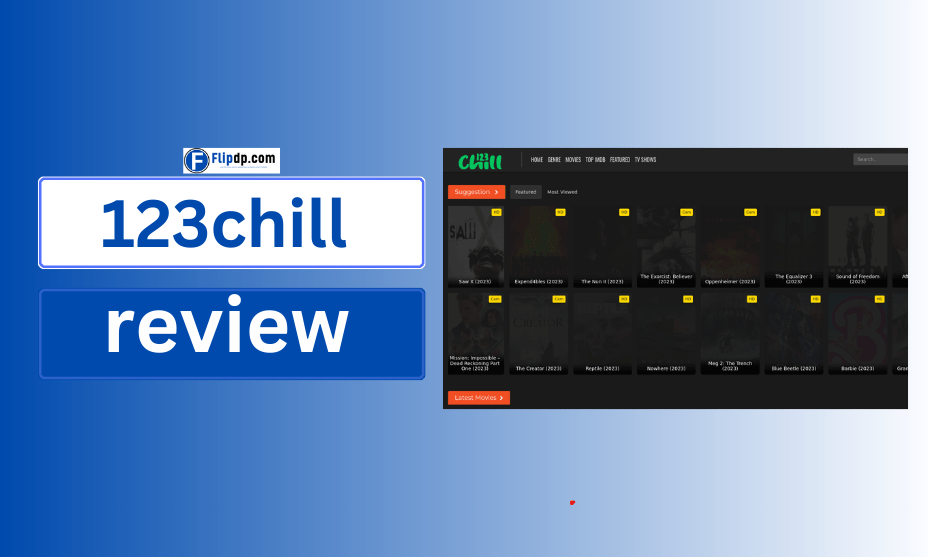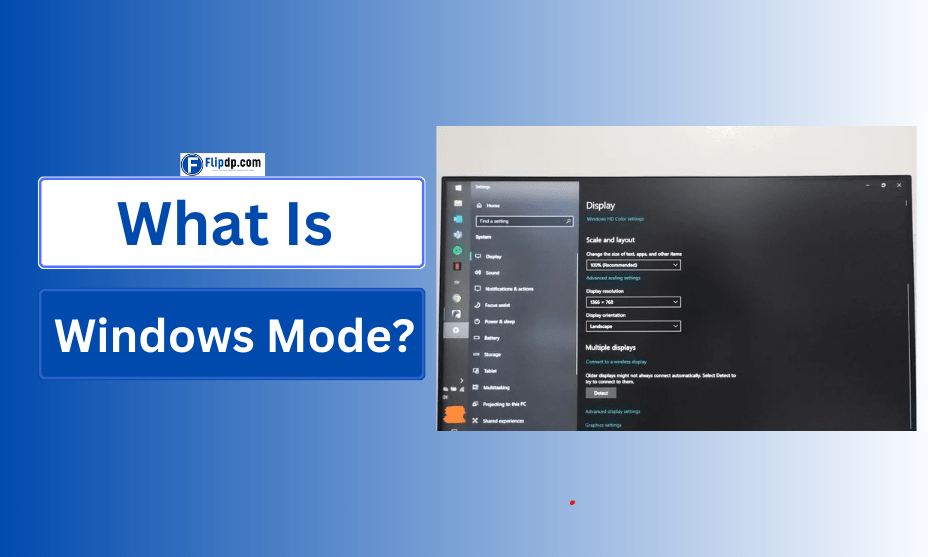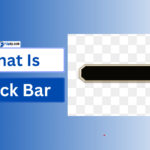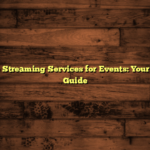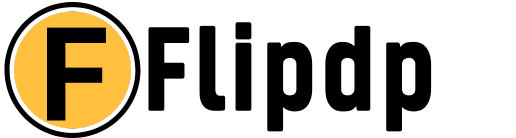What Is Windows Mode? A Comprehensive Overview
Windows mode refers to the different display settings available in the Windows operating system, allowing users to choose how applications and games are displayed on their screens. These modes can greatly impact user experience, graphics performance, and overall system functionality. The most common display modes include full screen, windowed, and borderless windowed.
Each mode has its advantages and disadvantages, depending on the user’s needs and the type of tasks they perform. Understanding these modes is essential for optimizing performance, especially for gamers and professionals who require specific setups for their applications.
What Is Windows 10 Safe Mode?
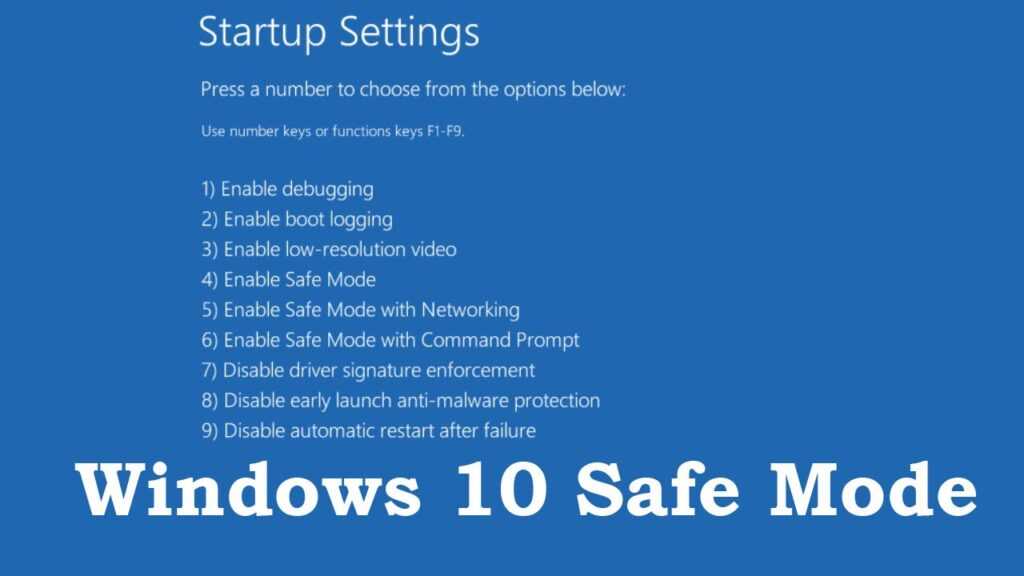
Safe Mode in Windows 10 is a diagnostic startup mode that loads only the essential drivers and services needed to run the operating system. It is a valuable tool for troubleshooting and resolving issues, such as software conflicts, driver problems, or malware infections. When you start your computer in Safe Mode, it provides a simplified version of Windows, allowing you to identify and fix problems more effectively.
In this mode, third-party applications and non-essential system components are disabled, making it easier to pinpoint the source of issues. If you’re experiencing problems with your PC, booting into Safe Mode can be the first step toward finding a solution.
What Is Windows 11 Safe Mode?
Similar to its predecessor, Windows 11 Safe Mode is a special troubleshooting mode designed to help users fix various issues with their computers. When you enter Safe Mode in Windows 11, the system operates with minimal drivers and services. This setup allows you to address problems that may prevent Windows from starting normally, such as conflicts with recently installed software or hardware.
To access Safe Mode in Windows 11, you can either use the advanced startup options or modify the system settings. Once you’re in Safe Mode, you can run diagnostics, uninstall problematic software, or perform system restore points to recover your system’s stability.
Understanding Windows Home in S Mode
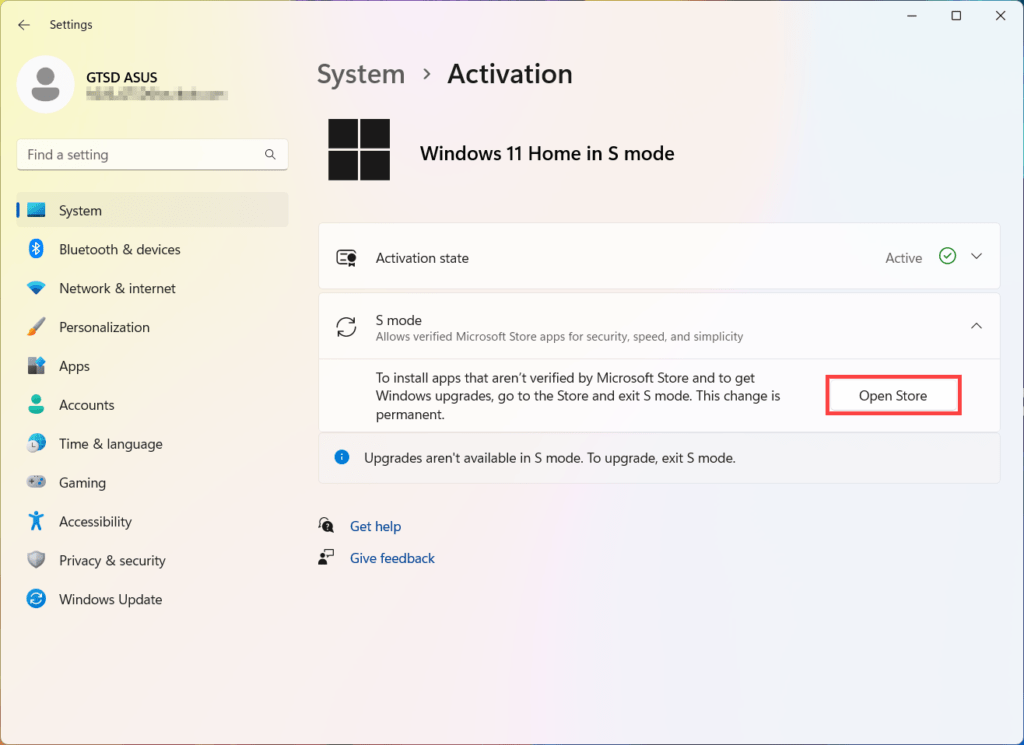
Windows Home in S Mode is a streamlined version of Windows 10 or 11 designed for security and performance. It only allows apps from the Microsoft Store to be installed and runs on a locked-down system that is optimized for speed and battery life. This mode is particularly popular in educational settings and for devices aimed at casual users who need a simple and secure experience.
While S Mode enhances security by limiting app installations, users can switch out of this mode if they require additional software. However, switching to a regular Windows version will allow for the installation of any app, which may expose the device to security risks if not managed properly.
What Is S Mode in Windows 11?
S Mode in Windows 11 is designed to provide a faster, more secure computing experience. It restricts users to apps available in the Microsoft Store, preventing potentially harmful software from being installed.
This is particularly beneficial for those who may not have the technical knowledge to evaluate software safety. With S Mode, updates are automatically applied, ensuring that the system remains secure and up-to-date. However, if users find that they need apps not available in the store, they can opt to switch out of S Mode. This transition is permanent, and once switched, users cannot revert back to S Mode.
Exploring S Mode on Windows 10
S Mode on Windows 10 operates similarly to Windows 11’s S Mode, providing a secure environment that prioritizes performance. It restricts app installations to those found in the Microsoft Store, ensuring that all software has been vetted for safety. Users benefit from a quicker startup time and a smoother experience, making it ideal for devices with limited resources.
While S Mode is beneficial for security, it may not suit everyone, especially those who rely on specific software not found in the Store. Like its Windows 11 counterpart, switching out of S Mode is a one-way process, giving users the freedom to choose the software they need while understanding the associated risks.
What Is Compatibility Mode in Windows?
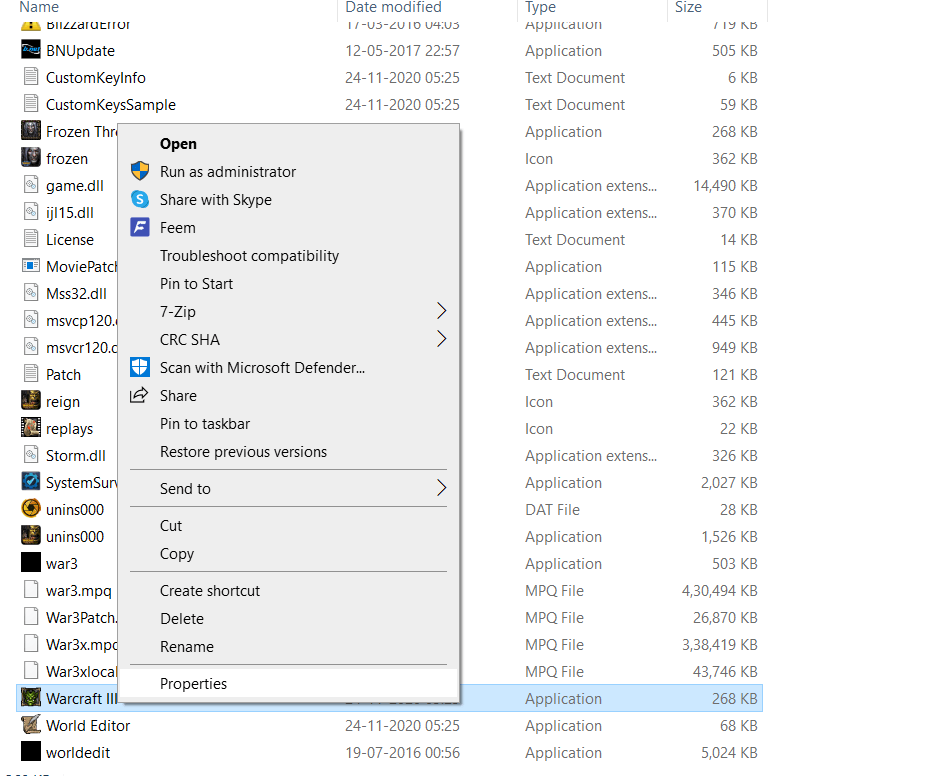
Compatibility Mode in Windows is a feature that allows newer versions of the operating system to run older applications designed for previous versions. This is essential for users who rely on legacy software that may not function correctly in the latest Windows environments.
By enabling Compatibility Mode, users can choose the version of Windows that the application is intended for, helping to mitigate issues such as crashes or malfunctions. This feature is particularly useful for businesses that have invested in specific software solutions and need to maintain their functionality as they upgrade their systems.
What Is God Mode in Windows 11?
God Mode is a hidden feature in Windows 11 that gives users access to all of the operating system’s settings in one place. By creating a special folder with a unique name, users can unlock a control panel that provides quick access to hundreds of settings. This can simplify the management of system configurations and enhance user efficiency.
God Mode is especially appealing for advanced users who want to customize their experience without navigating through multiple menus. To enable God Mode, simply create a new folder and rename it with the specific code that activates this feature, making system management easier than ever.
What Is Eco Mode on Windows Air Conditioners?
Eco Mode on Windows air conditioners is designed to optimize energy efficiency while maintaining comfortable indoor temperatures. When activated, this mode adjusts the cooling output and fan speed based on the current temperature and humidity levels, ensuring that the unit operates effectively without wasting energy.
By utilizing Eco Mode, users can save on electricity bills while still enjoying a cool environment. It is an excellent option for those looking to reduce their carbon footprint and minimize energy consumption during warmer months.
What Is Dry Mode on Window AC Units?
Dry Mode on window air conditioning units is a feature that helps to reduce humidity in the air while cooling. This mode operates the air conditioner at a lower temperature setting and reduces fan speed, allowing the unit to extract moisture from the air more effectively. While Dry Mode can make a room feel more comfortable during humid conditions, it does not cool the air as much as standard cooling modes. This feature is beneficial in climates with high humidity, providing a more pleasant environment without overcooling the space.
What Is S Mode on Windows 10?

S Mode on Windows 10 is a restricted environment designed for security and performance. By limiting app installations to those found in the Microsoft Store, S Mode ensures that only trusted applications are used, protecting users from potential threats. This mode is particularly beneficial for students and casual users who may not require extensive software capabilities. Although S Mode enhances security, users can switch out of it if they find that they need additional software. However, once switched, users will not be able to return to S Mode.
What Is Safe Mode in Windows 10?
Safe Mode in Windows 10 is a diagnostic mode that loads the operating system with a minimal set of drivers and services. It is particularly useful for troubleshooting problems, such as software conflicts or driver issues. When in Safe Mode, users can perform various maintenance tasks, including removing problematic software or scanning for malware. This mode can be accessed during the startup process and is an essential tool for maintaining system health. By utilizing Safe Mode, users can diagnose and fix issues that may prevent Windows from running smoothly.
What Is Safe Mode on Windows 11?
Safe Mode on Windows 11 functions similarly to Safe Mode in Windows 10, providing a simplified version of the operating system to help troubleshoot problems. This mode loads only the essential drivers and services, making it easier to identify and resolve issues that may be affecting system performance. Users can access Safe Mode during startup and utilize it to remove troublesome applications, run diagnostics, or restore the system to a previous state. By understanding how to access and use Safe Mode in Windows 11, users can maintain their systems more effectively and ensure optimal performance.
What Is Windows UEFI Mode?
Windows UEFI (Unified Extensible Firmware Interface) Mode is a modern firmware interface that replaces the traditional BIOS (Basic Input/Output System). It plays a crucial role in the booting process of Windows operating systems, especially Windows 10 and 11. UEFI mode provides several advantages over BIOS, such as faster boot times and support for larger hard drives (over 2 TB). Unlike BIOS, which uses a 16-bit mode, UEFI operates in 32-bit or 64-bit mode, allowing for better performance and enhanced features.
One of the key benefits of UEFI mode is its graphical user interface, which simplifies navigation and configuration. Users can easily modify settings related to hardware components, security features, and boot options. Furthermore, UEFI supports Secure Boot, a security standard that helps prevent unauthorized software from loading during the startup process. This feature enhances system integrity and reduces the risk of malware infections. Overall, understanding UEFI mode is essential for anyone looking to optimize their Windows experience and ensure their system’s security.
What Is Windows 10 in S Mode?
Windows 10 in S Mode is a streamlined version of the Windows operating system designed for enhanced security and performance. It is primarily aimed at users who need a fast and efficient computing experience without the complexities of traditional Windows environments. In S Mode, users can only install applications from the Microsoft Store, which helps maintain a secure environment by preventing potentially harmful software from being installed. This restriction significantly reduces the risk of malware and other security threats.
Another advantage of Windows 10 in S Mode is its efficiency in resource management. The operating system is optimized to run smoothly on lower-end hardware, making it an excellent choice for budget laptops and devices. Users can switch out of S Mode to the regular version of Windows 10 if they need access to more applications, but this transition is permanent. It’s important to note that while S Mode limits app installation, users still have access to essential features like Microsoft Edge for web browsing and Office apps for productivity.
What Is Windows 11 Home in S Mode?
Windows 11 Home in S Mode shares many features with Windows 10 in S Mode but offers a more modern interface and enhanced performance. Designed for speed and security, Windows 11 Home in S Mode restricts app installations to the Microsoft Store, ensuring that only trusted applications run on the system. This is particularly beneficial for educational institutions and organizations that prioritize security and control over their devices.
With Windows 11 Home in S Mode, users benefit from an intuitive design that focuses on productivity and ease of use. The Start Menu is centered on the screen, and new features like Snap Layouts make multitasking more efficient. However, like its predecessor, users have the option to switch to the standard version of Windows 11 if they require more flexibility in app installations. The transition is irreversible, so users should consider their needs before making this decision.
What Is Windowed Mode in PC Gaming?
Windowed Mode is a display option that allows PC gamers to play games in a resizable window rather than taking over the entire screen. This mode provides several benefits, particularly for players who multitask or want to switch between applications quickly. For instance, gamers can easily access their web browsers, chat applications, or streaming services without having to minimize or close the game. This flexibility enhances the overall gaming experience, especially for online multiplayer games.
In addition to convenience, Windowed Mode can help improve performance on systems with limited resources. By not using the full screen, the game can run more smoothly on lower-end hardware. However, some players prefer Full-Screen Mode for a more immersive experience, as it can improve visual quality and reduce input lag. Many modern games offer the option to switch between these modes, allowing players to choose the best fit for their gaming style.
How to Boot into Safe Mode on Windows 10
Booting into Safe Mode on Windows 10 is a straightforward process that helps users troubleshoot issues with their system. Safe Mode starts Windows with a minimal set of drivers and services, making it easier to diagnose problems. To boot into Safe Mode, first, click the Start menu and select Settings. From there, navigate to “Update & Security,” then “Recovery.” Under the Advanced Startup section, click “Restart now.” After the system restarts, you’ll see a menu; select “Troubleshoot,” then “Advanced options,” followed by “Startup Settings.” Finally, click “Restart” and press the appropriate key (usually F4) for Safe Mode.
Once in Safe Mode, users can perform various troubleshooting tasks, such as uninstalling problematic applications, running virus scans, or updating drivers. This environment is particularly useful when dealing with malware infections or system performance issues. After resolving the problems, users can restart their computer to exit Safe Mode and return to normal operation.
How to Start Windows 10 in Safe Mode
Starting Windows 10 in Safe Mode can be crucial for troubleshooting issues that prevent your computer from functioning properly. To start Windows 10 in Safe Mode, you can use the settings menu. Begin by clicking on the Start menu and selecting “Settings.” Navigate to “Update & Security,” then “Recovery.” In the Advanced Startup section, click “Restart now.” After the restart, select “Troubleshoot,” then “Advanced options,” and “Startup Settings.” Click “Restart,” and you’ll see a list of options. Press the number corresponding to “Safe Mode” (typically F4 for Safe Mode).
Alternatively, you can access Safe Mode from the sign-in screen. If your device isn’t functioning normally, hold the Shift key and select the Power icon, then “Restart.” This will take you to the same Advanced Startup options. Safe Mode is a valuable tool for diagnosing issues, as it runs with limited functionality, allowing you to pinpoint and resolve problems without interference from third-party applications.
How to Access Safe Mode on Windows 11
Accessing Safe Mode on Windows 11 follows a similar process to Windows 10, making it straightforward for users familiar with the previous version. To enter Safe Mode, start by clicking the Start menu and selecting “Settings.” Go to “System” and then “Recovery.” Under the Advanced Startup section, click “Restart now.” Once the system restarts, you’ll be presented with a menu. Select “Troubleshoot,” then “Advanced options,” and “Startup Settings.” Click “Restart” again, and when the options appear, choose the Safe Mode option that suits your needs.
In Safe Mode, Windows 11 runs with minimal drivers, helping users identify and fix issues without the complications of additional software. This can be particularly helpful for resolving conflicts caused by recently installed applications or drivers. After troubleshooting, simply restart your computer to exit Safe Mode and return to the standard operating environment.
Commands in Safe Mode for Windows 11
While in Safe Mode on Windows 11, users can utilize various commands to perform administrative tasks and troubleshoot issues effectively. The Command Prompt is a powerful tool that can be accessed by right-clicking the Start button and selecting “Windows Terminal (Admin).” Once in the terminal, users can run commands such as sfc /scannow to check for and repair corrupted system files or chkdsk /f to fix disk errors.
Additionally, users can manage installed applications using commands like wmic product get name to list all installed software. This can be helpful for identifying and uninstalling problematic applications. Commands can significantly streamline the troubleshooting process, providing users with a deeper level of control over their system during a critical time.
What Is Travel Mode in Windows?
Travel Mode in Windows is a feature that helps optimize your laptop’s battery life and performance when you’re on the go. This mode reduces power consumption by disabling certain background activities and features, allowing users to extend their battery life while traveling. When Travel Mode is activated, Windows may limit updates, background app activity, and other non-essential services that can drain battery power.
Enabling Travel Mode is simple. Users can access it through the Battery settings found in the System menu. This feature is especially beneficial for those who rely on their laptops for work or leisure while traveling and want to maximize usage without frequently charging their device. By managing power settings effectively, users can enjoy a seamless experience, ensuring their laptop remains operational throughout their travels.
How to Restart in Safe Mode on Windows 10
Restarting in Safe Mode on Windows 10 is a vital process for users looking to resolve various system issues. To restart in Safe Mode, you can start by clicking the Start menu and selecting “Settings.” Navigate to “Update & Security,” then “Recovery.” In the Advanced Startup section, click “Restart now.” After the computer restarts, select “Troubleshoot,” followed by “Advanced options,” and then “Startup Settings.” Click “Restart” once more, and a list of options will appear. Press the number corresponding to the Safe Mode option you wish to use.
Once in Safe Mode, you can carry out various troubleshooting steps to resolve issues such as application crashes or system slowdowns. This environment allows you to work on your computer without the interference of third-party software, making it easier to identify and fix the root cause of the problem. After completing your tasks, simply restart your computer to exit Safe Mode.
How to Enable Dark Mode in Windows 11
Enabling Dark Mode in Windows 11 is a great way to reduce eye strain and create a visually appealing interface. To activate Dark Mode, click on the Start menu and select “Settings.” From there, navigate to “Personalization” and then “Colors.” In the Colors settings, you will find the option to choose your color mode. Select “Dark” to apply this theme across the system.
Dark Mode affects various elements of the user interface, including menus, taskbars, and supported applications, creating a cohesive dark theme. This feature is particularly beneficial in low-light environments, as it can help prevent eye fatigue and improve visibility.
Booting Windows 10 into Safe Mode: A Step-by-Step Guide
Booting into Safe Mode on Windows 10 is a useful troubleshooting technique that can help resolve various issues. Safe Mode starts your computer with a minimal set of drivers and services, allowing you to diagnose problems more easily. To enter Safe Mode, first, click on the Start button and then select the Settings icon (the gear). From there, navigate to Update & Security, and click on Recovery in the left pane.
Under Advanced startup, click Restart now. Your computer will reboot and present you with several options. Choose Troubleshoot, then select Advanced options, and finally, click on Startup Settings. After another restart, you will see a list of options. Press the number corresponding to Enable Safe Mode (usually 4) to boot your computer into Safe Mode. This simple process helps you to work on issues without interference from unnecessary programs and drivers.
Running Applications in Windowed Mode on Windows
Running applications in windowed mode is often preferred by gamers and users who need to multitask efficiently. In windowed mode, applications run within a resizable window rather than taking up the entire screen, allowing you to switch between tasks seamlessly. To enable windowed mode for most applications, you can typically find the option in the settings menu of the application itself. For games, this option might be labeled as “Windowed” or “Borderless Windowed” mode in the graphics settings.
Additionally, you can use the keyboard shortcut Alt + Enter while the application is running. This shortcut toggles between full-screen and windowed mode for many games. Windowed mode not only improves your workflow but also enhances your gaming experience by allowing you to access other applications without minimizing your game.
Troubleshooting Issues in Safe Mode on Windows
When you experience problems with your Windows computer, booting into Safe Mode can help you troubleshoot and resolve these issues. In Safe Mode, Windows loads only essential drivers and services, making it easier to identify the root cause of problems. Once in Safe Mode, you can perform various tasks, such as uninstalling recently added software, running antivirus scans, or checking for updates.
If you notice that your system operates normally in Safe Mode, it may indicate that a recently installed driver or application is causing the issue. To further troubleshoot, you can access Device Manager to update or roll back drivers, or use the Event Viewer to check for error messages. Safe Mode is a powerful tool that simplifies the troubleshooting process, making it easier to restore your system to full functionality.
Best Gaming Mode Apps for Windows
Enhancing your gaming experience on Windows can often be achieved by using specific applications designed to optimize performance. Some of the best gaming mode apps include Razer Cortex, which helps boost FPS (frames per second) by managing system resources. It allows you to close unnecessary background processes and optimize game settings with just a few clicks. Another excellent option is MSI Afterburner, which not only lets you overclock your graphics card but also provides real-time monitoring of your system’s performance.
For gamers looking to customize their gaming environment, NVIDIA GeForce Experience offers features like game optimization and driver updates tailored to your specific hardware. Additionally, Windows Game Mode is built directly into Windows 10, allowing you to optimize your PC’s performance while gaming. This feature prioritizes CPU and GPU resources for games, ensuring a smoother gaming experience. Utilizing these gaming mode apps can significantly enhance your gameplay, providing you with an edge over your competitors.
Entering Safe Mode Using Windows Recovery
If you cannot boot into Windows normally, entering Safe Mode using Windows Recovery is an effective alternative. To access this feature, turn on your computer and interrupt the boot process by turning off your PC as Windows attempts to load. Repeat this process two or three times until you see the Preparing Automatic Repair screen.
When prompted, select Advanced options, then navigate to Troubleshoot, and select Advanced options again. From there, choose Startup Settings, and click on Restart. Once your computer restarts, you’ll see a list of options. Select the number corresponding to Enable Safe Mode to boot into this diagnostic mode. This method is particularly helpful when your system is facing startup issues, allowing you to perform repairs or recover files as needed.
What to Do If Safe Mode Won’t Start in Windows
If you encounter issues starting Safe Mode, there are a few steps you can take to troubleshoot the problem. First, ensure that your system is fully updated, as outdated software can lead to boot issues. If Safe Mode fails to launch, try using the Windows Recovery Environment. Follow the same steps outlined for entering Safe Mode through Windows Recovery.
If you still can’t access Safe Mode, consider performing a System Restore from the recovery options, which can revert your system settings to a previous state when everything was functioning correctly. Another option is to create a bootable USB drive using the Windows installation media, which allows you to access recovery tools. Lastly, if all else fails, you may need to consider reinstalling Windows, which should only be done as a last resort. By following these steps, you can effectively address issues that prevent you from starting Safe Mode.
FAQs, What Is Windows Mode
Q1: What is Windows Mode?
A: Windows Mode refers to different display or operation modes available in the Windows operating system, allowing users to switch between various modes such as full-screen mode, windowed mode, or tablet mode depending on the device or application being used.
Q2: What are the different types of Windows Modes?
A: The most common Windows Modes include Full-Screen Mode, Windowed Mode, and Tablet Mode. Each offers different display configurations and user experiences based on specific use cases.
Q3: How do I switch to Full-Screen Mode in Windows?
A: To switch to full-screen mode, press the F11 key. This will toggle full-screen mode on and off in most browsers and applications. For games or other apps, this can usually be adjusted in the settings.
Q4: What is Windowed Mode in Windows?
A: Windowed Mode allows an application or game to run inside a resizable window instead of occupying the entire screen, making it easier to multitask with other apps.
Q5: What is Tablet Mode in Windows?
A: Tablet Mode is a touch-friendly mode designed for Windows devices with touchscreens, such as 2-in-1 laptops or tablets. It simplifies the interface by expanding icons and hiding the taskbar and desktop to make navigation easier.