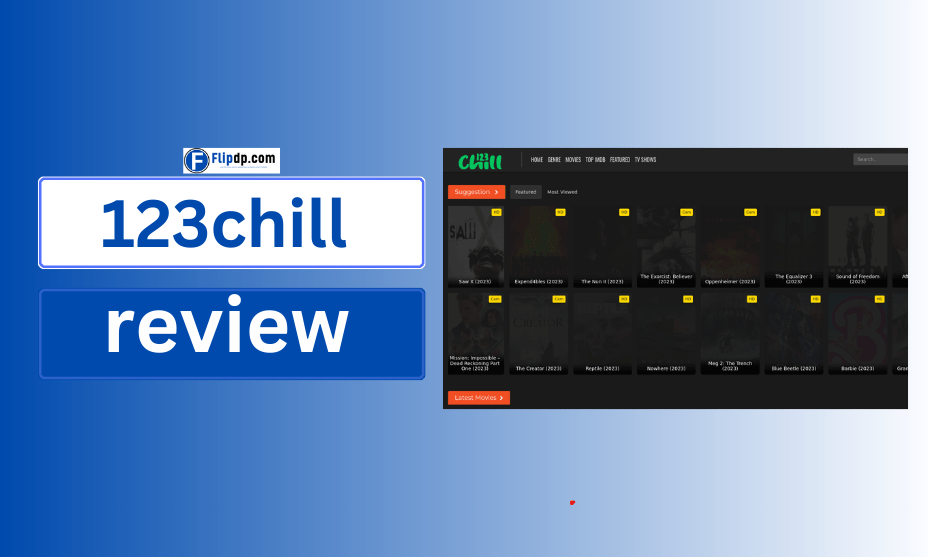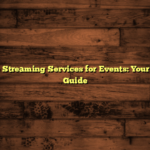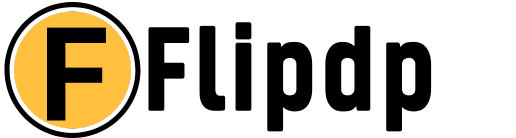In today’s digital age, home security systems like Blink cameras have become essential for many households. While Blink cameras are primarily designed to be accessed via mobile devices, many users prefer the convenience and larger display of a computer screen.
This comprehensive guide explores whether you can view Blink cameras on a computer, providing step-by-step instructions, troubleshooting tips, and alternative methods to enhance your home security monitoring.
General Guides
How to View Blink Cameras on Your Computer: A Step-by-Step Guide
Viewing Blink cameras on your computer involves a few straightforward steps. First, ensure that your Blink camera system is properly set up and connected to your home Wi-Fi network. Next, you’ll need to access the Blink web portal or use third-party software compatible with Blink cameras.
Begin by visiting the official Blink website and logging into your account. From there, navigate to the live view section where you can monitor your camera feeds directly on your desktop. If Blink offers a dedicated desktop application, download and install it to streamline the viewing process.
Alternatively, using an emulator to run the Blink mobile app on your computer can also provide access to live feeds and recordings.
Accessing Blink Security Cameras on PC: Everything You Need to Know
Accessing Blink security cameras on a PC enhances the flexibility and ease of monitoring your home. To start, ensure that your PC is connected to the same network as your Blink cameras. Utilize the Blink app for Windows if available, or access the cameras through a compatible web browser.
Some users prefer using the Blink camera desktop view feature, which offers a more integrated experience. Additionally, consider setting up Blink Cloud storage on your PC to store and review footage conveniently.
This method allows for remote access, enabling you to monitor your cameras from anywhere with an internet connection.
The Best Ways to Monitor Blink Cameras on Windows
Monitoring Blink cameras on Windows can be achieved through several methods. The most straightforward approach is using the Blink app for Windows, which provides a user-friendly interface for viewing live feeds and accessing recorded footage.
If an official app is not available, third-party software like BlueStacks can emulate the Blink mobile app on your PC. Another effective method is utilizing Blink camera browser access, which allows you to view your camera feeds directly through a supported web browser.
Ensure that your Windows system is updated and compatible with the chosen method to avoid any connectivity issues.
Setting Up Blink Cameras for Desktop Viewing
Setting up Blink cameras for desktop viewing requires a few essential steps. Begin by installing the Blink app on your mobile device and completing the initial camera setup. Once your cameras are operational, visit the Blink website on your computer and log in to your account.
Look for options related to desktop viewing or web access. If Blink provides a desktop application, download and install it following the provided instructions. Configure your camera settings to enable live view and ensure that your computer’s firewall allows the necessary connections.
By following these steps, you can seamlessly integrate your Blink camera system with your desktop for continuous monitoring.
Using the Blink App on Your Windows PC
The Blink app for Windows offers a convenient way to access your security cameras directly from your PC. To use the Blink app on your Windows PC, first download the application from the official Blink website or the Microsoft Store, if available. Install the app and log in with your Blink account credentials.
Once logged in, you can view live camera feeds, review recorded footage, and manage your camera settings. The app may also provide notifications for motion detection and other alerts, ensuring you stay informed about any activity around your home.
Utilizing the Blink app on your Windows PC enhances your ability to monitor your security cameras with ease and efficiency.
Viewing Blink Live Feed on Your Computer: Tips and Tricks
Viewing the Blink live feed on your computer can be optimized with several tips and tricks. Ensure that your computer has a stable internet connection to support continuous video streaming without interruptions.
Use a wired Ethernet connection for more reliable access compared to Wi-Fi. Adjust the video quality settings within the Blink app or web portal to balance clarity and bandwidth usage based on your internet speed.
Organize your desktop with multiple monitors if you have several Blink cameras, allowing for simultaneous viewing of multiple feeds. Additionally, utilize browser extensions or desktop widgets that can display live feeds in a compact and easily accessible format.
Installing Blink Software for Computer Access
Installing Blink software for computer access involves downloading the appropriate application from the official Blink website. Visit the Blink support or downloads section and look for the desktop version of the Blink app.
Download the installer and follow the on-screen instructions to complete the installation process. Once installed, launch the software and log in with your Blink account credentials. Configure your camera settings to enable live viewing and notifications on your computer.
Regularly update the Blink software to benefit from the latest features and security enhancements, ensuring a smooth and secure monitoring experience.
Blink Camera Browser Access: A Comprehensive Overview
Blink camera browser access allows users to view their security feeds directly through a web browser without needing a dedicated app. To utilize this feature, navigate to the Blink official website and log into your account using your credentials.
Once logged in, access the live view or camera monitoring section from the dashboard. Browser access supports major browsers like Google Chrome, Mozilla Firefox, and Microsoft Edge. Ensure that your browser is up to date to avoid compatibility issues.
Browser access provides a flexible and accessible way to monitor your Blink cameras from any computer with internet access, enhancing the versatility of your home security system.
Watching Blink Camera Footage on Your Laptop: A Guide
Watching Blink camera footage on your laptop is a convenient way to monitor your home security. Start by ensuring that your laptop is connected to the internet and has access to the Blink web portal or desktop application.
Log in to your Blink account and navigate to the live view or recorded footage section. You can view live feeds in real-time or access previously recorded videos stored in Blink Cloud. Adjust the playback settings to review footage frame by frame or at different speeds.
Additionally, organize your footage by creating folders or tags for easy retrieval and management, making it simpler to locate specific events or times.
How to Set Up Blink Cameras on Your Desktop
Setting up Blink cameras on your desktop involves several steps to ensure seamless integration and monitoring. Begin by installing the Blink app on your mobile device and completing the initial camera setup. Once the cameras are operational, visit the Blink website on your desktop and log in to your account.
Look for desktop-specific settings or download any available desktop software. Configure the cameras to enable desktop viewing, ensuring that your firewall and antivirus settings allow the necessary connections.
Test the live view and recording features to confirm that the cameras are accessible from your desktop, providing a reliable and efficient monitoring solution.
Managing Blink Cameras Through a Web Interface
Managing Blink cameras through a web interface offers a centralized and user-friendly approach to overseeing your security system. Access the Blink web portal by visiting the official Blink website and logging into your account.
From the dashboard, you can view live camera feeds, adjust camera settings, and manage recording schedules. The web interface allows for easy navigation between different cameras and provides access to stored footage for review. Additionally, you can configure alerts and notifications to stay informed about any detected activity.
Utilizing the web interface enhances your ability to manage multiple cameras efficiently and maintain comprehensive oversight of your home security.
Enable Blink Video Stream on Your Computer: A Tutorial
Enabling the Blink video stream on your computer involves configuring your Blink system to support desktop access. Start by logging into your Blink account through the web portal or desktop application. Navigate to the settings or camera configuration section and enable the live video streaming feature.
Ensure that your computer’s network settings allow for the necessary data transmission, adjusting firewall or antivirus settings if required. Test the video stream to verify that it is functioning correctly, providing a clear and uninterrupted live feed.
This tutorial ensures that you can reliably access and monitor your Blink cameras directly from your computer, enhancing your home security capabilities.
Step-by-Step Guide to Watching Blink Cameras on PC
Watching Blink cameras on a PC can be achieved through a simple step-by-step process:
- Set Up Your Blink Cameras: Ensure your Blink cameras are properly installed and connected to your home Wi-Fi network using the Blink mobile app.
- Access the Blink Web Portal: Open your preferred web browser and visit the official Blink website. Log in with your Blink account credentials.
- Navigate to Live View: Once logged in, locate the live view section on the dashboard. Here, you can select the camera you wish to monitor.
- Install Desktop Software (If Available): If Blink offers a desktop application, download and install it for a more integrated experience.
- Use Third-Party Software or Emulators: If no official desktop app is available, consider using emulators like BlueStacks to run the Blink mobile app on your PC.
- Configure Settings: Adjust the video quality, notification preferences, and other settings to optimize your viewing experience.
- Monitor Your Cameras: Begin watching live feeds and reviewing recorded footage directly from your PC.
This guide provides a clear pathway to accessing and monitoring your Blink cameras on a PC, ensuring you have continuous oversight of your home security.
How to Watch Blink Camera Live Footage on Your PC
Watching Blink camera live footage on your PC can be done through the Blink web portal or desktop application. Start by logging into your Blink account on the official website. Once logged in, navigate to the live view section where your active cameras are listed.
Select the camera you wish to monitor to view the live feed in real-time. If Blink offers a desktop app, download and install it to enhance the viewing experience with additional features like multi-camera support and customizable alerts.
Ensure your PC has a stable internet connection to maintain a continuous live feed without interruptions.
Setting Up Remote Blink Camera Viewing on Your Computer
Setting up remote Blink camera viewing on your computer allows you to monitor your home security from anywhere with an internet connection. Begin by ensuring your Blink cameras are connected to your home Wi-Fi network and properly set up using the Blink mobile app.
Next, access the Blink web portal on your computer by visiting the official website and logging into your account. Configure your camera settings to allow remote access, ensuring that the cameras are accessible through the web interface or desktop application.
Utilize Blink Cloud storage to store and access recorded footage remotely. This setup provides flexibility and peace of mind, enabling you to keep an eye on your home security no matter where you are.
Platform-Specific Access
Blink Camera on Mac: How to Access Your Security Feeds
Accessing Blink cameras on a Mac involves using the Blink web portal or compatible third-party applications. Start by opening your preferred web browser on your Mac and navigating to the Blink official website.
Log in with your Blink account credentials to access the dashboard. From there, you can view live camera feeds, review recorded footage, and manage camera settings. While Blink does not offer a dedicated Mac application, using web-based access ensures that Mac users can efficiently monitor their security cameras.
Additionally, third-party software that supports Blink cameras can be installed on your Mac to enhance the viewing experience.
Is There a Blink App for Mac? Exploring Your Options
As of now, Blink does not offer an official desktop application specifically designed for Mac computers. However, Mac users can still access their Blink cameras through the Blink web portal using a compatible web browser.
By logging into the Blink website, Mac users can view live feeds, manage camera settings, and access recorded footage seamlessly. Alternatively, Mac users can utilize Android emulators like BlueStacks to run the Blink mobile app on their computers, providing an app-like experience for monitoring their security cameras.
Exploring these options ensures that Mac users have multiple avenues to access and manage their Blink camera systems effectively.
Accessing Blink Cameras on a Mac Computer: A Complete Guide
Accessing Blink cameras on a Mac computer is straightforward through the Blink web portal. Follow these steps to get started:
- Ensure Blink Cameras are Set Up: Make sure your Blink cameras are installed and connected to your home Wi-Fi network using the Blink mobile app.
- Open a Web Browser: Launch Safari, Google Chrome, or any other compatible web browser on your Mac.
- Visit the Blink Website: Navigate to the official Blink website and click on the login button.
- Log Into Your Account: Enter your Blink account credentials to access the dashboard.
- Navigate to Live View: Once logged in, go to the live view section to monitor your camera feeds in real-time.
- Review Recorded Footage: Access the recorded videos stored in Blink Cloud by navigating to the recordings section.
- Manage Camera Settings: Adjust camera settings, such as motion detection sensitivity and notification preferences, directly from the web interface.
By following this complete guide, Mac users can efficiently monitor and manage their Blink cameras without the need for a dedicated desktop application.
Using Blink Cameras on a Mac Desktop: Step-by-Step Instructions
To use Blink cameras on a Mac desktop, follow these step-by-step instructions:
- Set Up Your Blink Cameras: Ensure your Blink cameras are installed and connected to your Wi-Fi network via the Blink mobile app.
- Open Your Web Browser: Launch Safari, Chrome, or Firefox on your Mac desktop.
- Visit the Blink Website: Go to the official Blink website (blinkforhome.com) and click on the login option.
- Enter Your Credentials: Input your Blink account email and password to access your account.
- Access Live View: From the dashboard, select the camera you wish to monitor to view the live feed on your desktop screen.
- Review Recordings: Navigate to the recordings section to watch previously captured footage stored in Blink Cloud.
- Adjust Settings: Customize camera settings such as motion detection, notification alerts, and recording preferences directly from the web interface.
- Use Browser Features: Utilize browser features like bookmarks for quick access and multiple tabs to monitor different camera feeds simultaneously.
By following these instructions, Mac desktop users can effectively use their Blink cameras for comprehensive home security monitoring.
Alternative Access Methods
Can You View Blink Cameras Without the Mobile App? Here’s How
Yes, you can view Blink cameras without relying solely on the mobile app by utilizing the Blink web portal or third-party software solutions. To do this, start by logging into your Blink account through the official Blink website using a web browser on your computer.
From the dashboard, you can access live feeds, review recordings, and manage camera settings just as you would through the mobile app. Additionally, using Android emulators like BlueStacks allows you to run the Blink mobile app on your computer, providing an app-like experience without needing a mobile device.
These alternative methods offer flexibility and convenience for users who prefer accessing their Blink cameras via desktop or laptop.
Using Third-Party Software to View Blink Cameras on PC
Third-party software can enhance the functionality and accessibility of Blink cameras on a PC. Programs like BlueStacks emulate Android devices, allowing you to install and run the Blink mobile app on your computer.
This setup provides access to live feeds, recordings, and camera settings within a desktop environment. Additionally, some security software platforms may offer integration with Blink cameras, enabling centralized monitoring alongside other security devices.
When choosing third-party software, ensure it is reputable and compatible with Blink systems to maintain the security and reliability of your home monitoring setup.
Running the Blink App on Your Computer Using an Emulator
Running the Blink app on your computer using an emulator is a viable alternative for accessing your Blink cameras on a desktop. Emulators like BlueStacks mimic Android environments, allowing you to install and operate the Blink mobile app on your PC or Mac. Here’s how to do it:
- Download an Emulator: Visit the BlueStacks website and download the emulator compatible with your operating system.
- Install the Emulator: Follow the installation instructions to set up BlueStacks on your computer.
- Launch the Emulator: Open BlueStacks and sign in with your Google account.
- Install the Blink App: Access the Google Play Store within the emulator and search for the Blink app. Download and install it.
- Log Into Your Blink Account: Open the Blink app within BlueStacks and log in with your Blink credentials.
- Access Your Cameras: Once logged in, you can view live feeds, review recordings, and manage camera settings directly from the emulator.
Using an emulator provides a seamless way to access Blink camera functionalities on your computer, offering the full range of features available on mobile devices.
Alternative Ways to View Blink Cameras on Your PC
Apart from using the Blink web portal or emulators, there are other methods to view Blink cameras on your PC:
- Blink Web Portal: Access your cameras directly through the Blink website using any compatible web browser.
- Screen Mirroring: Use screen mirroring tools to display your mobile device’s Blink app on your computer screen.
- Smart Home Integrations: Integrate Blink cameras with other smart home platforms that offer desktop access, such as Amazon Alexa or Google Home.
- Security Software Integration: Some security software solutions may support Blink camera integration, allowing centralized monitoring alongside other security devices.
- Virtual Machines: Set up a virtual machine running an Android or Windows environment to run the Blink app natively on your PC.
These alternative methods provide flexibility in how you access and monitor your Blink cameras, catering to different user preferences and technical setups.
Using an Emulator to Access Blink Cameras on Your Computer
Using an emulator to access Blink cameras on your computer involves running an Android environment that can host the Blink mobile app. This method is particularly useful for users who prefer the app interface over web-based access. Here’s a detailed approach:
- Choose an Emulator: Select a reliable Android emulator such as BlueStacks, NoxPlayer, or LDPlayer.
- Download and Install the Emulator: Visit the emulator’s official website, download the installer, and follow the installation prompts.
- Set Up the Emulator: Launch the emulator and sign in with your Google account to access the Google Play Store.
- Install the Blink App: Open the Google Play Store within the emulator, search for the Blink app, and install it.
- Log Into Your Blink Account: Open the Blink app in the emulator and enter your account details.
- Access and Monitor: Use the Blink app within the emulator to view live feeds, review recordings, and manage camera settings just as you would on a mobile device.
This approach effectively transforms your computer into a platform capable of running the Blink mobile app, providing full access to your Blink camera system without needing a dedicated desktop application.
Troubleshooting and Support
Troubleshooting Blink Camera Access on Windows PCs
If you encounter issues accessing Blink cameras on your Windows PC, consider the following troubleshooting steps:
- Check Internet Connection: Ensure your PC has a stable internet connection to access live feeds and recordings.
- Update Software: Make sure both your Blink software and Windows operating system are up to date.
- Firewall Settings: Verify that your firewall or antivirus software is not blocking the Blink app or web portal.
- Browser Compatibility: Use a supported web browser like Google Chrome, Mozilla Firefox, or Microsoft Edge, and ensure it’s updated to the latest version.
- Clear Cache and Cookies: Clearing your browser’s cache and cookies can resolve access issues related to stored data.
- Reinstall Blink Software: If using a desktop app, try uninstalling and reinstalling the Blink software to fix potential installation issues.
- Restart Devices: Restart your PC and Blink cameras to reset any temporary glitches affecting connectivity.
By following these troubleshooting steps, you can resolve common issues and restore access to your Blink cameras on your Windows PC.
How to Troubleshoot Blink Camera Access Issues on Your Computer
When facing access issues with Blink cameras on your computer, a systematic troubleshooting approach can help identify and resolve the problem:
- Verify Account Credentials: Ensure you are using the correct Blink account email and password to log in.
- Check Camera Status: Confirm that your Blink cameras are powered on and connected to the Wi-Fi network.
- Network Configuration: Ensure your computer is connected to the same network as your Blink cameras, or properly configured for remote access.
- Update Drivers and Software: Update your computer’s network drivers and ensure the Blink software or emulator is updated to the latest version.
- Disable VPNs: If you are using a VPN, try disabling it as it might interfere with the connection to Blink servers.
- Browser Extensions: Disable any browser extensions that might block scripts or interfere with the Blink web portal.
- Contact Support: If issues persist, reach out to Blink’s customer support for personalized assistance and guidance.
Following these steps can help diagnose and fix access issues, ensuring you can effectively monitor your Blink cameras on your computer.
Blink on Computer Troubleshooting: Common Issues and Fixes
Common issues when accessing Blink cameras on a computer include:
- Inability to Load Live Feed:
- Fix: Check internet connection, ensure Blink servers are operational, and verify camera status through the Blink mobile app.
- Slow Video Streaming:
- Fix: Optimize your internet speed, reduce video quality settings, and close unnecessary applications that may be using bandwidth.
- Login Problems:
- Fix: Reset your Blink account password if necessary, and ensure you are using the correct email and password combination.
- Software Crashes or Freezes:
- Fix: Update the Blink software or emulator, and reinstall if the problem persists.
- Camera Not Recognized:
- Fix: Restart your Blink cameras and computer, and ensure all devices are connected to the same network.
- Notification Issues:
- Fix: Check notification settings within the Blink app or web portal, and ensure that your computer’s notification settings allow alerts from Blink.
Addressing these common issues can enhance the reliability and performance of viewing Blink cameras on your computer.
How to Fix Blink Camera Not Showing on PC
If your Blink camera is not showing on your PC, follow these steps to troubleshoot and fix the issue:
- Verify Camera Connectivity: Ensure that the Blink camera is connected to your Wi-Fi network and that the signal is strong enough. Weak connectivity is one of the most common causes of cameras not appearing on a computer. Check if other devices are successfully accessing the camera feed.
- Check Network Compatibility: Make sure that both your computer and the Blink sync module are on the same network. Using different networks for the camera and PC can prevent communication between them. If needed, restart your router to establish a more stable connection.
- Update the Blink Software: Outdated software can also be a culprit. Whether using the Blink web portal or the desktop app, ensure you have the latest version installed. Visit the official Blink website for software updates or reinstall the app to resolve potential glitches.
- Firewall and Antivirus Settings: Sometimes, security settings can interfere with camera access. Temporarily disable your firewall or antivirus software to check if it’s blocking the Blink camera feed. If this resolves the issue, add Blink to your list of trusted applications.
- USB and Hardware Check (If Applicable): If you’re connecting via USB, ensure that the cables are secure and functioning properly. Swap out the USB cable if you suspect it might be defective, and check that the appropriate USB drivers are installed on your computer.
- Browser Compatibility: If accessing the Blink camera through a browser, verify that the browser supports Blink’s web portal. Some browsers may require certain plug-ins or extensions to view the live feed. Google Chrome, Firefox, and Microsoft Edge are generally good choices for compatibility.
- Sync Module Restart: Lastly, reboot the Blink sync module to re-establish a connection between your Blink cameras and the PC. A simple power cycle can often fix connectivity problems and restore camera visibility.
Advanced Features and Options
Accessing Blink Cloud Storage from Your Computer
Accessing Blink Cloud storage from your computer allows you to view recorded footage and manage your saved video clips effectively. To access this feature, log in to your Blink account on the official Blink website. From there, navigate to the “Cloud Storage” section, where you can view, download, or delete recordings.
This feature ensures you can manage security footage without relying solely on your mobile device, making it easier to back up critical videos.
Additionally, for enhanced convenience, you can integrate cloud access into third-party management software that works on Windows or Mac, allowing all your security needs to be consolidated in one place.
Blink Camera RTSP Feed: How to Use It on Your PC
RTSP (Real-Time Streaming Protocol) allows for direct video feed access, which can be highly useful for integrating Blink cameras with third-party security software. While Blink does not officially support RTSP feeds natively, using an emulator or third-party tools can make RTSP integration possible.
Tools such as Blue Iris or iSpy can be configured to view Blink camera feeds on your PC, offering a continuous live view and enhanced recording capabilities.
This setup is particularly beneficial for users who want more advanced features, such as motion detection alerts on their computer or who prefer using centralized surveillance management software.
Connecting Blink Sync Module to Your Computer: A How-To
To connect the Blink sync module to your computer, begin by ensuring your sync module is online and functioning properly. While you can’t directly plug the sync module into your computer, you can access it through the Blink app or web portal.
Open the Blink software on your computer and follow the on-screen prompts to establish a connection with your Blink sync module. If you prefer, use third-party emulation software like BlueStacks to run the Blink mobile app on your PC, effectively mimicking a direct connection.
This method is helpful for monitoring your sync module status and managing your security system from a centralized location.
How to Enable Blink Video Stream on Your Computer
Enabling Blink video streaming on your computer provides real-time access to your home security feed. To start, make sure that your Blink cameras and computer are both connected to the same network. Download the Blink app or access it through a supported browser.
Navigate to the camera feed you wish to view and click on “Live View” to start streaming. If you’re using a third-party emulator, such as BlueStacks, you can launch the Blink app within the emulator and access the video stream as you would on a mobile device. This provides a seamless way to monitor your home security from a larger screen.
Exploring Desktop Software Options for Blink Camera Monitoring
While Blink doesn’t offer official desktop software, several third-party solutions exist to help users monitor their Blink cameras from a computer. Popular choices include using Android emulators like BlueStacks to install and run the Blink app or software like iSpy for comprehensive security management.
Each option has pros and cons: emulators offer full functionality of the Blink mobile app, while third-party security software allows for broader integration with other surveillance systems.
Depending on your needs whether it’s convenience or enhanced features
selecting the right software can make a significant difference in how you monitor and manage your Blink cameras.
User Questions and FAQs
Can I View Blink Cameras on a Computer Without a Mobile Device?
Yes, you can view Blink cameras on a computer without a mobile device by using a web browser or third-party emulation software. By accessing the Blink web portal, you can monitor your cameras directly from your computer without the need for a mobile app.
Alternatively, using an Android emulator like BlueStacks enables you to run the Blink app on your computer, giving you access to all its features, including live viewing, playback, and settings adjustments. This method is ideal for users who prefer not to rely on their phone for home security monitoring.
How Do I Access Blink Cameras Through a Web Browser?
Accessing Blink cameras through a web browser requires you to log into your Blink account on the Blink website. After logging in, navigate to the camera feed section, where you can see all your connected cameras.
Not all browsers are compatible with the Blink system, so it’s best to use popular and up-to-date browsers like Google Chrome or Firefox. If you experience difficulty, clearing browser cache or disabling pop-up blockers may help.
Blink’s browser access allows for remote viewing, which is highly convenient for users who are traveling or managing multiple properties.
Does Blink Support Computer Viewing for Security Feeds?
Currently, Blink does not have native support for computer viewing through official software, but it is possible to access security feeds on a computer via web browsers or emulators. The use of emulators like BlueStacks is common, as it allows the Blink mobile app to run on a desktop environment.
Additionally, certain browser-based access options provide viewing capabilities, although with limited functionality compared to the mobile version.
As of now, Blink users seeking comprehensive control from a desktop must rely on these workarounds, as there is no dedicated desktop app from Blink for direct security feed monitoring.
What Browsers Support Blink Camera Access on PC?
Blink camera access is typically supported by major browsers like Google Chrome, Mozilla Firefox, Microsoft Edge, and Safari. When accessing Blink via a browser, make sure you are using the latest version for optimal performance.
Some features, such as live view, may require additional plug-ins or settings adjustments to work properly. If you encounter issues, consider switching browsers or updating to a newer version.
For the best experience, use browsers that are known for their robust support of multimedia streaming, as Blink’s live view feature relies heavily on these capabilities.
Is There an Official Blink Web App for Desktop Access?
As of now, Blink does not offer an official web app specifically for desktop access. However, users can still access camera feeds through the Blink website using a compatible web browser. This method allows you to view live footage, manage recordings, and adjust camera settings from your computer.
While it doesn’t provide the full functionality of a dedicated desktop application, it’s a viable solution for those looking to monitor their Blink cameras on a larger screen. For additional functionality, using an Android emulator may offer a more app-like experience on desktop devices.
Can I Control Blink Cameras from My Desktop?
Controlling Blink cameras from a desktop is possible by accessing the Blink web portal or using third-party software. While the web portal allows users to view live feeds and manage some settings, it doesn’t offer complete control like the mobile app does.
By running the Blink app via an emulator like BlueStacks, you can gain full control, including activating motion detection, adjusting camera settings, and initiating live views. Although this approach isn’t as streamlined as using a native desktop app, it remains a reliable way to access and control Blink cameras from your desktop environment.
What Are the Options for Watching Blink Camera Live Footage on PC?
There are several options for watching Blink camera live footage on a PC. You can use the Blink website to log in and view your camera feeds directly through a browser, which provides basic functionality like live viewing and accessing recorded footage.
Another option is using an emulator to run the Blink mobile app on your PC, which gives you more advanced features and a user-friendly interface.
Lastly, third-party surveillance software, such as iSpy, can sometimes be used to integrate Blink feeds into a broader security system, making it easier to monitor multiple cameras simultaneously.
Additional Tips and Best Practices
Best Practices for Viewing Blink Cameras on Your Desktop
To effectively view Blink cameras on your desktop, ensure your computer is connected to a stable Wi-Fi network. Use a recommended browser like Chrome or Firefox to avoid compatibility issues. If you’re using third-party software or an emulator, update it regularly to prevent glitches.
It’s also crucial to secure your desktop with a strong password and avoid public networks to protect your camera feeds from unauthorized access. By following these best practices, you can maintain a reliable and secure monitoring setup that leverages your desktop’s larger screen and computing power.
How to Securely Access Blink Cameras on Your Computer
When accessing Blink cameras on your computer, security should be a top priority to protect your sensitive footage from unauthorized access. Start by ensuring that your Blink account uses a strong, unique password and enable two-factor authentication (2FA) if available.
This adds an extra layer of security by requiring a second form of verification beyond just your password. Additionally, make sure that your computer’s operating system and any software used to access Blink cameras are regularly updated to patch any security vulnerabilities.
Using a secure and private Wi-Fi network is also crucial; avoid public or unsecured networks when accessing your cameras to minimize the risk of interception. Employing antivirus and anti-malware programs on your PC can further safeguard against potential threats that could compromise your camera feeds.
Lastly, review the privacy settings within the Blink app or web portal to control who has access to your camera feeds and ensure that only authorized users can view or manage your security system.
Optimizing Your PC for Smooth Blink Camera Viewing
Optimizing your PC for smooth Blink camera viewing involves several key steps to ensure that your system can handle the demands of live video streaming without lag or interruptions. Start by ensuring that your computer meets the minimum hardware requirements for running any Blink-related software or emulators.
This includes having sufficient RAM, a capable processor, and adequate storage space to handle video data. Close unnecessary applications and background processes that may consume valuable system resources, freeing up more power for your camera feeds.
Additionally, ensure that your internet connection is stable and fast enough to support high-definition video streaming. Using a wired Ethernet connection instead of Wi-Fi can provide a more reliable and faster connection, reducing the likelihood of buffering or dropped frames.
Regularly updating your graphics drivers can also enhance video performance, providing smoother and clearer live feeds. Lastly, adjust the video quality settings within the Blink app or third-party software to match your PC’s capabilities, balancing clarity with performance to achieve an optimal viewing experience.
Top Tips for Monitoring Blink Cameras on Your Computer
Monitoring Blink cameras on your computer can be highly effective when you implement certain best practices. First, organize your camera feeds by labeling each camera clearly within the Blink app or web portal. This makes it easier to identify which camera corresponds to which area of your property, streamlining your monitoring process.
Utilize multiple monitors if available; this setup allows you to view multiple camera feeds simultaneously without switching between windows. Additionally, set up alerts and notifications for motion detection or other security events to stay informed in real-time without constantly watching the screens.
Scheduling regular maintenance checks, such as verifying camera angles and ensuring all cameras are functioning correctly, can prevent blind spots and ensure comprehensive coverage. Employing screen recording or screenshot tools can help you capture important footage for future reference or evidence.
Lastly, ensure that your workspace is ergonomically set up to reduce fatigue during long monitoring sessions, maintaining both comfort and vigilance.
Integration and Compatibility
Integrating Blink Cameras with Other PC Security Software
Integrating Blink cameras with other PC security software can significantly enhance your overall security setup, providing a more comprehensive and centralized management system. Many third-party security applications, such as Blue Iris or iSpy, offer compatibility with Blink cameras through various integration methods.
By connecting Blink cameras to these platforms, you can leverage advanced features like motion detection alerts, automated recording schedules, and multi-camera synchronization. This integration allows you to monitor all your security devices from a single interface, simplifying the management process and improving efficiency.
Additionally, combining Blink cameras with other security tools, such as antivirus software and firewall protection, creates a layered defense system that protects both your physical and digital assets. Ensure that any third-party software you use is reputable and regularly updated to maintain compatibility and security standards.
Compatibility of Blink Cameras with Different Operating Systems
Blink cameras are designed to be versatile and compatible with various operating systems, though some platforms offer more seamless integration than others. Primarily, Blink provides support for iOS and Android devices through their dedicated mobile apps, enabling users to access camera feeds and manage settings effortlessly.
For desktop users, compatibility extends to Windows and macOS systems, albeit with some limitations. Windows users can access Blink cameras through web browsers or by using Android emulators like BlueStacks to run the Blink mobile app on their PCs. Mac users have similar options, though they may face additional steps to achieve full functionality.
Additionally, Blink cameras can integrate with smart home ecosystems like Amazon Alexa, allowing for voice control and automation across different devices. When setting up Blink cameras on various operating systems, always check for the latest software updates and compatibility notes from Blink to ensure a smooth and effective installation process.
How to Connect Blink Cameras to Your Computer Monitor
Connecting Blink cameras to your computer monitor can provide a larger and more detailed view of your security feeds, enhancing your monitoring capabilities. To achieve this setup, you can use the Blink web portal to access live camera feeds directly through a supported web browser.
Open the browser on your computer and navigate to the Blink website, then log into your account to view your camera feeds on the larger screen of your monitor. For a more integrated approach, consider using an Android emulator like BlueStacks to run the Blink mobile app on your computer.
Once the app is running within the emulator, you can display the camera feeds on your monitor just as you would on a mobile device. Additionally, some users opt to use HDMI cables or wireless display adapters to mirror their mobile device’s screen to the computer monitor, providing a seamless viewing experience.
Ensure that your monitor is properly configured for optimal resolution and display settings to maximize the clarity and effectiveness of your security monitoring.
Ensuring Compatibility When Viewing Blink Cameras on PC
Ensuring compatibility when viewing Blink cameras on a PC involves addressing both software and hardware requirements to achieve optimal performance. Start by verifying that your computer meets the necessary system specifications for running Blink-related applications or emulators, including adequate processing power, memory, and storage. Use up-to-date web browsers such as Google Chrome, Mozilla Firefox, or Microsoft Edge, as these are more likely to support the latest web technologies used by Blink’s web portal.
If using an emulator, ensure that it is compatible with your operating system and that you have installed the latest version of the Blink app within the emulator. Additionally, check that your network settings allow for smooth communication between your PC and Blink cameras, avoiding firewall or antivirus settings that might block access.
Regularly update all software components, including the operating system, browsers, and any third-party security applications, to maintain compatibility and security. By taking these steps, you can create a reliable and efficient environment for viewing and managing your Blink camera feeds on your computer.
Conclusion
Viewing Blink cameras on your computer is entirely feasible through various methods, each catering to different user preferences and technical setups. Whether you choose to access your cameras via a web browser, utilize an emulator, or integrate with third-party security software, the key is to ensure a secure and optimized environment for your monitoring needs.
By following the comprehensive guides, troubleshooting tips, and best practices outlined in this article, you can enhance your home security system’s effectiveness and enjoy the convenience of larger, more detailed video feeds on your desktop or laptop.
As technology continues to evolve, staying informed about the latest tools and methods will further empower you to maintain a robust and reliable security setup.
Final Thoughts
Integrating Blink cameras with your computer setup can significantly enhance your home security monitoring capabilities. By leveraging the detailed methods and tips provided in this guide, you can customize your security system to fit your specific needs, ensuring that your home remains protected with the convenience and efficiency of desktop viewing.
Whether you are a tech enthusiast or a casual user, understanding the various ways to access and manage your Blink cameras on a computer will empower you to maintain a secure and vigilant environment for your household.