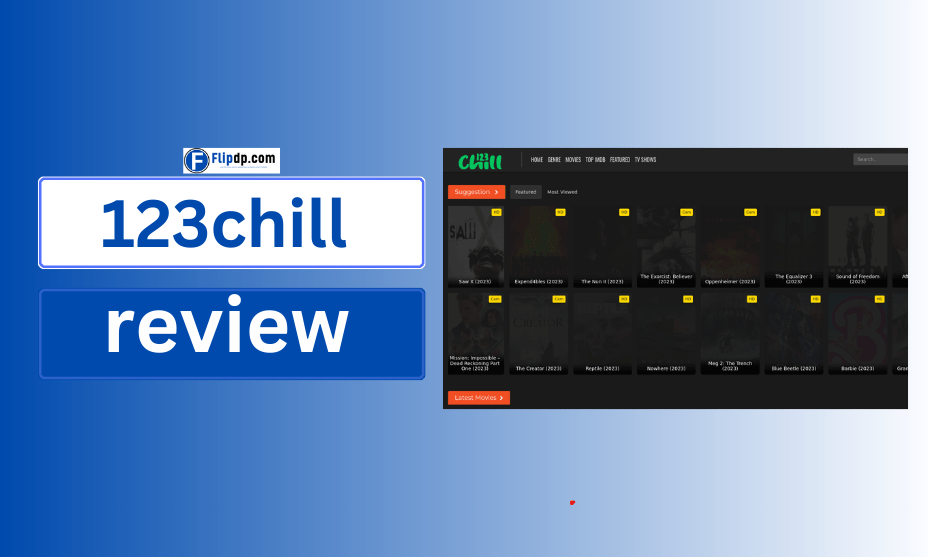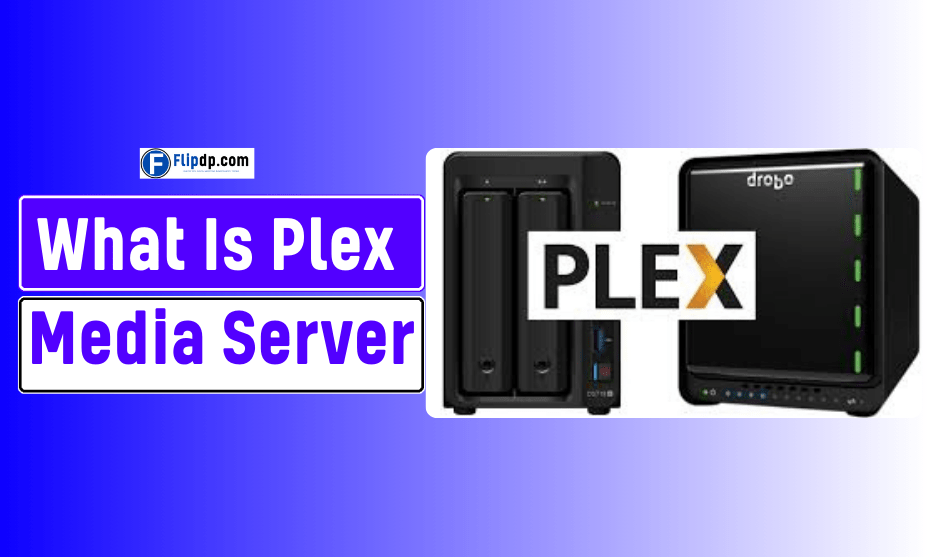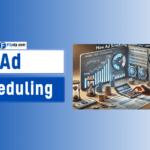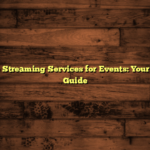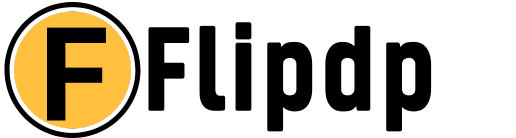What Is Plex Media Server?, managing and enjoying a personal media collection has become increasingly sophisticated and essential for many. Whether you’re an avid movie enthusiast, a passionate music lover, or someone who cherishes organizing digital photographs, having a reliable and efficient media server is paramount. Plex Media Server emerges as a versatile and powerful solution designed to transform your media experience. This comprehensive overview delves into everything you need to know about Plex Media Server—from its fundamental features and setup processes to detailed comparisons with other media servers and advanced customization options.
Overview of Plex Media Server
What is Plex and How Does It Work?
Plex Media Server serves as a centralized hub for all your digital media, allowing you to organize, manage, and stream your personal collections effortlessly across a myriad of devices. At its core, Plex functions as both a media library organizer and a streaming server. By installing the Plex Media Server software on a compatible device—be it a personal computer, a Network Attached Storage (NAS) device, or even a compact Raspberry Pi—you create a centralized repository that houses your movies, TV shows, music, photos, and more.
Plex intelligently catalogs your media by fetching metadata such as cover art, descriptions, cast information, and ratings, presenting your collection in an aesthetically pleasing and easily navigable interface. This organized approach not only enhances the visual appeal of your media library but also simplifies the process of finding and enjoying your content. Once your media is organized, Plex streams it to various client applications installed on your devices, including smartphones, tablets, smart TVs, streaming boxes like Roku or Apple TV, and even web browsers. This seamless integration ensures that your media is accessible from virtually anywhere, offering unparalleled flexibility and convenience.
For a deeper dive into the world of Plex Media Server, check out this insightful video that explores its features and setup process, providing you with a visual guide to enhance your streaming experience!
History and Evolution of Plex Media Server
Plex Media Server made its debut in 2008, initially conceived as a straightforward media management tool aimed at helping users organize their digital collections. Over the years, Plex has undergone significant evolution, transforming into a feature-rich platform that caters to a wide range of user needs. The History and Evolution of Plex Media Server is closely tied to the introduction of Plex Pass, a premium subscription service that marked a pivotal moment in Plex’s development, unlocking advanced features such as live TV and DVR functionality, enhanced mobile syncing capabilities, and early access to new updates and features.
The platform has consistently embraced advancements in streaming technology, integrating various plugins and third-party tools to extend its functionality. Plex’s commitment to cross-platform compatibility has been instrumental in its widespread adoption, ensuring that it remains accessible on virtually every device imaginable. Regular software updates, driven by both user feedback and technological advancements, have kept Plex at the forefront of media server solutions. Additionally, a vibrant and active community contributes to Plex’s ongoing development, providing support, creating plugins, and sharing best practices that enhance the overall user experience.
How to Set Up Plex Media Server
Step-by-Step Guide to Setting Up Plex Media Server
Setting up Plex Media Server is a user-friendly process designed to get you up and running with minimal hassle. Begin by visiting the Plex website and downloading the appropriate version of Plex Media Server for your operating system, whether it’s Windows, macOS, Linux, or a compatible NAS device. Once downloaded, follow the installation prompts to install the software on your chosen device.
After installation, launch Plex Media Server and create a free Plex account. This account not only allows you to manage your media library remotely but also provides access to additional features and services offered by Plex. With your account set up, proceed to add your media libraries by specifying the directories where your movies, TV shows, music, and photos are stored. Plex will automatically scan these folders, organizing your content and fetching relevant metadata to enhance your browsing experience.
Customization is a key aspect of the setup process. While Plex automatically retrieves metadata, you have the option to manually edit and fine-tune this information to ensure accuracy and personalization. This level of control allows you to tailor your media library to your exact preferences, ensuring that each item is presented exactly how you want it.
To fully utilize Plex’s capabilities, install Plex client applications on your preferred devices. These clients are available for a wide range of platforms, including iOS, Android, smart TVs, streaming devices, and web browsers. Once installed, these clients will connect to your Plex Media Server, enabling you to stream your media library effortlessly from any location, whether you’re at home or on the go.
Hardware Requirements for Plex Media Server
The performance and efficiency of Plex Media Server are heavily influenced by the hardware it runs on. To ensure a smooth and responsive experience, it’s essential to meet certain hardware requirements for Plex Media Server. At a minimum, a multi-core processor is recommended to handle the demands of media streaming and transcoding. For basic streaming needs, an Intel Core i3 or an equivalent processor is sufficient. However, if you plan to stream high-definition or 4K content, a more robust CPU, such as an Intel Core i5/i7 or an AMD Ryzen series, is advisable to manage the increased processing power required for transcoding.
Memory is another critical component; at least 2 GB of RAM is necessary to run Plex Media Server efficiently, though 4 GB or more is recommended, especially if you anticipate handling multiple simultaneous streams or maintaining a large media library. Adequate storage capacity is also vital, as your server needs to house all your media files. Utilizing solid-state drives (SSDs) can significantly enhance server responsiveness and reduce media loading times, providing a smoother user experience.
The operating system on which Plex runs should be up-to-date to support the latest features and security enhancements. Plex Media Server is compatible with a variety of operating systems, including Windows, macOS, Linux, and numerous NAS platforms, allowing you to choose the environment that best suits your needs and technical expertise.
Best Devices for Running Plex
Plex Media Server’s versatility shines through its compatibility with a wide array of devices, each offering unique advantages tailored to different user preferences and requirements. Personal computers, whether desktop or laptop, are an excellent choice for users who already have a PC setup. PCs provide immense flexibility, allowing users to manage other tasks concurrently while running Plex seamlessly.
For those seeking a dedicated media server, Network Attached Storage (NAS) devices such as Synology, QNAP, and Western Digital My Cloud are ideal. NAS devices are designed for continuous operation, offering energy efficiency, ample storage capacity, and specialized hardware optimized for media streaming tasks. These devices often come with built-in support for Plex, simplifying the installation and setup process.
Tech enthusiasts might prefer using a Raspberry Pi as a cost-effective and energy-efficient solution for running Plex. While not as powerful as traditional PCs or NAS devices, Raspberry Pi offers sufficient performance for basic streaming needs and serves as a compact, low-maintenance media server option.
For power users and small businesses requiring extensive media libraries and the ability to handle multiple simultaneous streams, dedicated servers present the most robust solution. High-performance servers provide the necessary processing power, memory, and storage capacity to manage large-scale media operations efficiently, ensuring smooth and uninterrupted streaming experiences.
Key Features of Plex Media Server
Media Library Organization and Management
A standout feature of Plex Media Server is its exceptional ability to organize and manage media libraries with precision and visual appeal. Plex automatically scans your media files, retrieves comprehensive metadata, and categorizes your content into neatly organized libraries for movies, TV shows, music, and photos. This automated organization not only saves time but also enhances the user experience by presenting your media in a visually engaging and easily navigable format.
Each media item within Plex is enriched with detailed metadata, including high-resolution cover art, descriptive summaries, cast and crew information, and user ratings. This rich metadata transforms your media library into an interactive and informative showcase, making it easier to discover and enjoy your content. Additionally, Plex allows for extensive customization of your libraries. Users can create multiple libraries, apply custom tags, and organize content based on personal preferences, ensuring that the media organization aligns perfectly with individual tastes and viewing habits.
Plex’s library management tools are robust and user-friendly, enabling effortless addition, removal, and editing of media entries. The platform supports automatic updates, ensuring that your media library remains current with new releases and additions without requiring manual intervention. This dynamic management capability ensures that your media collection is always up-to-date and accurately reflects your latest acquisitions.
Transcoding and Media Playback Features
Transcoding is a pivotal feature of Plex Media Server, enabling seamless media playback across a wide range of devices and network conditions. When a media file is not natively supported by a playback device, Plex employs its transcoding engine to convert the file on-the-fly into a compatible format. This real-time conversion adjusts the video’s resolution, bitrate, and codec to match the device’s capabilities and the current network conditions, ensuring smooth and uninterrupted playback without compromising on quality.
Plex’s transcoding capabilities are intelligently managed to optimize both performance and quality. The server assesses the media file and the playback device’s requirements, determining the most efficient way to deliver the content. By prioritizing direct play and direct stream whenever possible, Plex minimizes the need for transcoding, thereby reducing server load and preserving the original media quality. This approach ensures that your media is delivered in the best possible format without unnecessary processing overhead.
Advanced playback features further enhance the Plex experience. Users can enjoy comprehensive subtitle support, allowing for the inclusion of multiple languages and customizable subtitle settings. Multi-language audio tracks provide flexibility for diverse audiences, while customizable playback settings enable users to tailor their viewing experience to their specific preferences. Whether adjusting audio output, enabling parental controls, or fine-tuning video quality, Plex offers a high degree of personalization to meet individual needs.
Remote Access: How to Use Plex from Anywhere
One of the most compelling advantages of Plex Media Server is its ability to provide remote access to your media library, allowing you to stream your content from virtually anywhere with an internet connection. This feature is particularly beneficial for users who travel frequently or who wish to access their media collections while away from home. Plex achieves this through its secure cloud infrastructure, which manages connections between your server and client devices, ensuring reliable and safe access to your media.
Enabling remote access is a straightforward process within the Plex settings. Once activated, Plex handles the necessary network configurations, including port forwarding, to establish a secure connection between your server and the remote device. This seamless setup ensures that you can enjoy your media library without the need for complex network configurations or technical expertise.
Remote access flexibility is another key benefit. Whether you’re connected via mobile data or a Wi-Fi network, Plex adapts to your connectivity conditions to deliver an optimal streaming experience. The platform intelligently adjusts streaming quality based on your current network speed, ensuring smooth playback even on variable connections. This adaptability allows you to enjoy your media without interruptions, regardless of where you are or how you’re connected to the internet.
Plex Media Server Supported Formats
Plex Supported Video, Audio, and Image Formats
Plex Media Server boasts extensive support for a wide array of media formats, ensuring compatibility with nearly all types of digital content. This broad format support eliminates the need for users to convert their media files before adding them to their Plex library, simplifying the media management process.
Video Formats: Plex supports a multitude of video formats, including MP4, MKV, AVI, MOV, WMV, FLV, and TS, among others. This versatility allows users to incorporate a diverse range of video files into their library without worrying about compatibility issues. Whether you have high-definition Blu-rays ripped to MKV or older AVI files, Plex handles them all with ease.
Audio Formats: On the audio front, Plex accommodates formats such as MP3, AAC, FLAC, WAV, OGG, and ALAC. This wide-ranging support ensures that your music collection, whether in lossless FLAC or compressed MP3 formats, can be seamlessly integrated and enjoyed across all your devices.
Image Formats: For photos and other images, Plex supports JPEG, PNG, BMP, GIF, and TIFF formats. This comprehensive image format support allows users to create visually rich photo libraries that are easily accessible and beautifully presented.
How Plex Handles Transcoding of Different File Types
When Plex encounters a media file that isn’t natively supported by the playback device, it leverages its transcoding capabilities to convert the file into a compatible format in real-time. Transcoding involves altering various aspects of the media file, such as its resolution, bitrate, or codec, to align with the playback device’s specifications and the current network conditions. This dynamic conversion ensures that your media plays smoothly without interruptions, regardless of the original file format or the device being used.
Plex’s transcoding engine is designed to operate efficiently, minimizing server load while maintaining high-quality playback. By intelligently assessing the media file and the playback device’s capabilities, Plex determines the most effective way to deliver the content. This might involve reducing the video’s resolution for smoother streaming on lower-bandwidth connections or adjusting the audio codec to ensure compatibility with specific devices.
Moreover, Plex prioritizes direct play and direct stream functionalities whenever possible. Direct play allows the media to be streamed in its original format without any conversion, preserving the original quality and reducing the strain on server resources. Direct stream enables minor adjustments, such as remuxing the container format, without altering the actual media streams. These features ensure that Plex delivers the best possible viewing experience with minimal processing overhead, enhancing both performance and media quality.
Streaming and Media Management with Plex
Plex Streaming Options
Plex Media Server offers a plethora of streaming options tailored to meet diverse user needs and preferences. Whether you’re streaming locally within your home network or remotely over the internet, Plex ensures a smooth and high-quality viewing experience. The platform supports multiple streaming protocols and adapts to various network conditions, providing flexibility and reliability in how you access your media.
Local network streaming is seamless, allowing you to stream your media content directly to devices connected to the same network as your Plex Media Server. This setup is ideal for home environments, where high-speed local networks ensure minimal buffering and high-definition playback. Additionally, Plex’s adaptive streaming technology adjusts the video quality in real-time based on the available bandwidth, ensuring optimal performance even as network conditions fluctuate.
Remote streaming extends the reach of your media library beyond the confines of your home network. With remote access enabled, you can enjoy your media content from anywhere in the world, provided you have an internet connection. Plex’s secure cloud infrastructure manages the connections, ensuring that your media streams are delivered reliably and securely. This capability is particularly useful for users who travel frequently or who wish to share their media library with family and friends located elsewhere. Discover the Best Plex Streaming Options to enhance your streaming experience today!
How to Stream Movies and TV Shows on Plex
Streaming movies and TV shows on Plex is a straightforward and intuitive process designed to enhance your viewing experience. Once your Plex Media Server is set up and your media libraries are organized, accessing your content is as simple as selecting the desired title from your library and choosing the device you wish to stream to.
The Plex interface presents your media in a visually appealing layout, complete with rich metadata that makes browsing your collection enjoyable and efficient. Selecting a movie or TV show initiates the streaming process, where Plex intelligently determines the best playback method based on the device’s capabilities and current network conditions. If the media file is compatible with the playback device, Plex will directly stream it in its native format, ensuring the highest possible quality. If necessary, Plex will transcode the file to match the device’s specifications, ensuring smooth playback without interruptions.
For TV shows, Plex offers a user-friendly interface that allows you to navigate through seasons and episodes effortlessly. Advanced features like automatic episode numbering, series tracking, and notifications for new episodes enhance the overall experience, making it easy to keep up with your favorite shows. Additionally, Plex’s subtitle support ensures that you can enjoy your content in multiple languages, catering to diverse audiences and preferences.
For more details on How to Stream Movies and TV Shows on Plex, check out our comprehensive guide.
Streaming 4K Content with Plex
Streaming 4K content with Plex elevates your media experience to new heights, offering stunning visual clarity and vibrant colors that bring your movies and TV shows to life. Plex Media Server is fully equipped to handle 4K streaming, provided your hardware and network infrastructure are up to the task. To enjoy 4K content seamlessly, it’s essential to have a robust server setup with sufficient processing power and a high-speed internet connection.
Plex’s transcoding engine is optimized to manage the demands of 4K streaming, ensuring that your content is delivered in the highest possible quality without compromising on performance. By intelligently adjusting the bitrate and resolution based on your network conditions, Plex maintains a balance between visual fidelity and streaming smoothness. This ensures that you can enjoy 4K content without buffering or lag, even on less-than-ideal network connections.
Additionally, Plex supports a variety of 4K formats, allowing you to incorporate a wide range of ultra-high-definition content into your library. Whether you have 4K Blu-rays ripped to MKV or native 4K video files, Plex handles them all with ease, providing a versatile and future-proof solution for your media needs. For a comprehensive guide on setting up your server for optimal performance, check out our article on Streaming 4K Content with Plex.
Plex DVR and Live TV
What is Plex DVR and How Does It Work?
Plex DVR is an advanced feature that transforms Plex Media Server into a comprehensive digital video recorder, allowing users to watch and record live TV directly within the Plex ecosystem. This functionality is particularly useful for cord-cutters and those who prefer streaming over traditional cable or satellite TV services. With Plex DVR, users can schedule recordings of their favorite shows, manage live TV streams, and watch recorded content on demand, all from a single, unified interface. For more detailed information, check out What is Plex DVR and How Does It Work?.
Plex DVR operates by integrating with compatible tuner hardware and antenna setups. This allows Plex to receive live TV signals, which can then be recorded and stored within your media library. The recordings are seamlessly integrated with your existing media, complete with metadata and organization, making it easy to browse and watch your recorded content just like any other media file in your library.
Setting Up and Using Plex for Live TV and DVR
Setting up Plex DVR involves a few key steps to ensure that live TV and recording functionalities work smoothly. Begin by connecting a compatible TV tuner and antenna to your Plex Media Server device. Plex supports a range of TV tuners, including popular models from brands like HDHomeRun and SiliconDust, ensuring that you can find a tuner that suits your specific needs and budget.
Once the tuner is connected, navigate to the Plex settings and configure the DVR options. Plex will scan for available channels, allowing you to select the ones you wish to record. The scheduling interface is intuitive, enabling you to set up recordings based on your preferences, such as recurring schedules for favorite shows or one-time recordings for special events.
For a detailed guide on how to set everything up, check out our article on Setting Up and Using Plex for Live TV and DVR. Managing your recordings is straightforward within the Plex interface. You can view upcoming recordings, monitor active recordings, and access your recorded content from any Plex client device. This centralized management ensures that you can easily keep track of your live TV and DVR content, providing a seamless and integrated viewing experience.
Media Server Management
Best Practices for Managing a Plex Media Library
Effective management of your Plex media library is crucial for maintaining an organized and enjoyable viewing experience. Implementing best practices ensures that your media remains well-organized, easily accessible, and consistently updated. One of the fundamental practices is maintaining a clear and logical folder structure for your media files. Organizing your content into distinct folders for movies, TV shows, music, and photos simplifies the scanning and metadata retrieval processes, allowing Plex to accurately catalog your library.
Regularly updating your media library is another essential practice. As new content is added, Plex automatically scans and incorporates it into your library, ensuring that your collection remains current. Setting up automated scanning intervals can help keep your library up-to-date without requiring manual intervention, saving you time and effort.
Additionally, leveraging Plex’s metadata management features enhances the overall organization and presentation of your media. Ensuring that all media files are properly named and tagged facilitates accurate metadata retrieval, reducing the likelihood of miscategorized or incorrectly displayed content. Consistent naming conventions for your media files and folders are vital for Plex to recognize and organize your content effectively.
How Plex Handles Media File Organization
Plex Media Server excels in its ability to handle media file organization with meticulous precision. Upon adding your media folders, Plex initiates a comprehensive scanning process that identifies and categorizes each media file based on predefined library types—such as movies, TV shows, music, or photos. This automated organization process leverages sophisticated algorithms to detect file formats, naming conventions, and folder structures, ensuring that each media item is accurately classified and stored in the appropriate library.”
By placing the link here, it connects directly to the subject of Plex’s media scanning and organization process, providing an ideal opportunity for readers to learn more through the linked content.
Optimizing Plex for Streaming Performance
Tips for Optimizing Your Plex Streaming Performance
Achieving optimal streaming performance with Plex Media Server involves a combination of hardware configuration, network optimization, and software settings. By implementing these strategies, you can ensure a smooth and high-quality streaming experience, even with demanding media formats and multiple simultaneous streams.
Firstly, ensuring that your Plex Media Server is running on adequately powerful hardware is fundamental. A multi-core processor and ample RAM are essential for handling multiple streams and transcoding tasks efficiently. Upgrading your server’s hardware, such as investing in a more powerful CPU or increasing memory capacity, can significantly enhance performance, particularly when streaming high-definition or 4K content.
Network optimization is another critical aspect of enhancing Plex’s streaming performance. Utilizing a high-speed and stable internet connection ensures that your media streams without buffering or interruptions. For local streaming, a wired Ethernet connection is preferable over Wi-Fi, as it provides a more reliable and faster connection, minimizing latency and packet loss. If using Wi-Fi, ensure that your server and client devices are connected to a high-bandwidth frequency band (such as 5 GHz) to reduce interference and improve data transfer rates.
Configuring your network router to prioritize Plex traffic can also improve streaming performance. Implementing Quality of Service (QoS) settings allows you to allocate sufficient bandwidth to Plex, ensuring that media streams receive the necessary resources without being throttled by other network activities. Additionally, enabling Universal Plug and Play (UPnP) or manually configuring port forwarding can enhance remote access performance by facilitating more direct and efficient connections between your server and client devices.
Best Streaming Settings for Plex
Optimizing Plex’s streaming settings is essential for achieving the best streaming settings for Plex, tailored to your specific network conditions and device capabilities. Plex offers a range of configurable settings that allow you to fine-tune the streaming experience to meet your unique requirements.
One of the primary settings to consider is the streaming quality, which determines the resolution and bitrate of your media streams. Adjusting the streaming quality based on your network speed can help balance performance and visual fidelity. For example, reducing the bitrate can alleviate buffering issues on slower connections, while increasing it can enhance the viewing experience on high-speed networks. Plex’s automatic quality adjustment feature dynamically changes the streaming quality in real-time based on your current network conditions, ensuring a consistently smooth playback experience.
Transcoding settings also play a significant role in optimizing performance. By configuring Plex to utilize hardware acceleration, you can offload transcoding tasks to dedicated hardware components, such as GPUs or specialized transcoding chips. This reduces the CPU load on your server, allowing for more efficient handling of multiple streams and high-resolution content. Additionally, setting appropriate transcoding limits, such as the maximum simultaneous transcoding sessions, can prevent server overload and maintain stable performance.
Another important setting is the remote streaming bitrate limit, which controls the maximum bitrate for media streams accessed remotely. Adjusting this limit based on your typical remote connection speeds ensures that your media streams are delivered smoothly without excessive buffering or quality degradation. Plex also allows you to set separate bitrate limits for local and remote streaming, providing further customization to meet varying network conditions.
Lastly, enabling optimized versions and pre-transcoding specific media files can enhance performance for frequently accessed content. Optimized versions are lower-bitrate copies of your media that are generated in advance, reducing the need for real-time transcoding and speeding up playback times. This feature is particularly useful for large libraries or when streaming to devices with limited processing power.
Plex App and Device Compatibility
Plex Mobile App and Web App Features
Plex offers a suite of client applications designed to provide seamless access to your media library across a diverse range of devices. The Plex Mobile App for iOS and Android devices extends the flexibility of Plex, allowing users to enjoy their media on the go. The mobile app mirrors the functionality of the desktop interface, offering intuitive navigation, rich metadata display, and comprehensive playback controls. Whether you’re watching a movie during your commute or listening to your favorite music while exercising, the Plex Mobile App ensures that your media is always within reach.
The Plex Web App provides another layer of accessibility, enabling users to access their media libraries directly through web browsers. This is particularly useful for environments where installing additional software is impractical or for users who prefer a browser-based interface. The web app retains the full functionality of the Plex ecosystem, offering robust browsing, searching, and playback features without the need for dedicated client software. This universal accessibility ensures that Plex users can enjoy their media collections from virtually any device with internet access, without being tied to specific hardware or operating systems.
Best Devices for Plex Media Server
Plex Media Server’s compatibility with a wide range of devices ensures that users can access their media collections on virtually any platform they prefer. Among the best devices for running Plex are Network Attached Storage (NAS) systems, which provide dedicated, energy-efficient storage solutions optimized for media streaming. Brands like Synology, QNAP, and Western Digital offer NAS devices that seamlessly integrate with Plex, offering robust performance, ample storage capacity, and features tailored to media management.
Smart TVs are another excellent choice for Plex, providing direct access to your media library without the need for additional hardware. Many modern smart TVs come with built-in Plex support or can easily integrate with Plex client applications, allowing you to stream your content directly on the big screen. Gaming consoles like PlayStation and Xbox also support Plex, transforming your gaming console into a versatile media hub that can handle both gaming and media streaming tasks.
Streaming devices such as Roku, Amazon Fire TV, Apple TV, and Google Chromecast offer versatile and convenient options for accessing Plex. These devices connect effortlessly to your TV, providing a user-friendly interface and remote control capabilities that enhance the overall viewing experience. Additionally, mobile devices like smartphones and tablets, along with desktop and laptop computers, offer flexible and portable options for accessing your Plex media library from anywhere, ensuring that your media is always accessible, no matter where you are.
Using Plex with VPN
Integrating Plex with a Virtual Private Network (VPN) adds an extra layer of security and privacy to your media streaming experience. A VPN encrypts your internet connection, masking your IP address and protecting your data from potential threats. This is particularly beneficial for users who prioritize privacy or who wish to access their Plex media library securely over public Wi-Fi networks.
Using a VPN with Plex involves configuring your Plex Media Server to work seamlessly with your chosen VPN service. This ensures that all data transmitted between your server and client devices is encrypted and secure, preventing unauthorized access and protecting your media library from potential breaches. Additionally, a VPN can help bypass geographic restrictions, allowing you to access your media library from regions where remote access might otherwise be limited or blocked.
When selecting a VPN for use with Plex, it’s important to choose a service that offers high-speed connections, reliable performance, and robust security features. The best VPNs for Plex prioritize low latency and high bandwidth to ensure that your streaming experience remains smooth and uninterrupted, even when accessing large media files or streaming high-definition content. Some VPN providers also offer specialized configurations or guides to optimize Plex performance, making the setup process more straightforward and ensuring optimal compatibility.
Advanced Features and Customizations
Plex Pass: Free vs Paid Features
Plex Pass is Plex’s premium subscription service, unlocking a range of advanced features that enhance the overall media server experience. While the free version of Plex offers a robust set of functionalities, Plex Pass takes it a step further by providing exclusive features that cater to power users and media enthusiasts seeking an enriched experience.
The free version of Plex includes essential features such as media library organization, basic streaming capabilities, and access to the Plex Web and Mobile Apps. Users can add and manage their media libraries, stream content locally, and enjoy automatic metadata retrieval, ensuring a streamlined and organized media experience.
Plex Pass, on the other hand, offers a host of additional features that significantly expand Plex’s capabilities. Among these are live TV and DVR functionality, which allow users to watch and record live television directly within Plex. This feature is ideal for those looking to consolidate their media and TV viewing into a single platform. Plex Pass also includes advanced mobile syncing options, enabling users to download media for offline viewing, which is perfect for on-the-go access without relying on a constant internet connection.
Another notable Plex Pass feature is early access to new updates and features. Subscribers receive beta access to upcoming enhancements, allowing them to experience the latest developments before they are rolled out to the general public. Additionally, Plex Pass includes premium themes and enhanced metadata options, providing further customization and personalization of your media library.
Overall, Plex Pass offers significant value for users seeking to maximize their Plex Media Server experience. The enhanced features and ongoing updates ensure that subscribers enjoy a more versatile and powerful media management and streaming platform, tailored to meet the demands of modern media consumption.
Plex Metadata Management
Effective metadata management is a cornerstone of an organized and visually appealing Plex media library. Plex automatically retrieves metadata for your media files, including cover art, descriptions, cast information, and ratings, transforming your media collection into an interactive and informative showcase. However, to ensure accuracy and personalization, users often need to engage in manual metadata management, refining and customizing the information Plex retrieves. For more in-depth insights on optimizing your library, check out our guide on Plex Metadata Management.
Plex provides comprehensive tools for managing and customizing metadata. Users can edit metadata entries directly within the Plex interface, allowing for corrections or enhancements to automatically fetched information. This is particularly useful for media files that may have incomplete or inaccurate metadata, ensuring that your library remains precise and up-to-date.
Additionally, Plex supports advanced metadata management practices such as custom metadata agents and manual tagging. Custom metadata agents allow users to integrate third-party sources for metadata retrieval, expanding the range and depth of information available for each media item. Manual tagging enables users to apply personalized tags and labels to media files, facilitating more nuanced organization and search capabilities within the library.
Plex’s best practices for metadata scraping involve maintaining consistent naming conventions and folder structures for your media files. Properly named files and organized directories enhance Plex’s ability to accurately identify and categorize your media, reducing the likelihood of metadata errors and ensuring a seamless browsing experience. Regular library maintenance, such as refreshing metadata and resolving mismatches, further ensures that your media remains well-organized and visually appealing.
Plex Plugins and Third-Party Tools
Plex’s extensibility is significantly enhanced by its support for plugins and third-party tools, which expand the platform’s functionality and tailor it to specific user needs. Plex plugins are add-ons that integrate additional services, content sources, or features directly into the Plex interface, providing a more customized and enriched media experience. These plugins can range from integrating streaming services like YouTube or Vimeo to adding niche content sources such as live radio stations or specialized video feeds.
Using Plex plugins is straightforward, though it requires accessing the Plex Plugin Directory or utilizing third-party repositories. Once installed, plugins seamlessly integrate into the Plex interface, offering additional menus, options, and content streams that complement your existing media library. Popular plugins include those for integrating podcast feeds, sports streams, and even social media content, enhancing the versatility and breadth of your Plex Media Server.
In addition to plugins, third-party tools and applications can further augment Plex’s capabilities. Tools such as Tautulli provide advanced monitoring and analytics, offering insights into your Plex server’s usage patterns, streaming statistics, and user activity. This information is invaluable for optimizing server performance, managing bandwidth usage, and understanding user behavior.
Another useful third-party tool is FileBot, which automates the renaming and organization of your media files, ensuring that they adhere to Plex’s naming conventions and folder structures. This automation simplifies the media management process, reducing the time and effort required to maintain an organized and accurately cataloged media library.
Overall, Plex’s support for plugins and third-party tools allows users to customize and enhance their media server experience, tailoring it to their specific preferences and requirements. Whether adding new content sources, monitoring server performance, or automating media organization, these extensions provide powerful ways to maximize the potential of your Plex Media Server.
Plex Offline Sync
Plex Offline Sync is a feature that enables users to download their media content for offline viewing, providing flexibility and convenience when an internet connection is unavailable or unreliable. This feature is particularly useful for users who travel frequently, commute long distances, or live in areas with limited internet access, ensuring that their favorite movies, TV shows, and music are always accessible, regardless of connectivity.
Setting up Plex Offline Sync involves selecting the media files you wish to download and choosing the devices on which you want to store them. The process is straightforward, allowing users to manage their offline content directly from the Plex interface. Once downloaded, the media files are stored locally on the selected device, enabling playback without the need for an active internet connection.
Plex Offline Sync is seamlessly integrated with the Plex ecosystem, ensuring that downloaded content remains synchronized with the server’s library. This means that any updates or changes to your media library, such as new additions or metadata updates, are reflected in your offline content as well. Additionally, Plex manages storage space efficiently, providing options to automatically delete watched content or prioritize certain media files based on your viewing habits and preferences.
The ability to sync media for offline viewing enhances the versatility of Plex Media Server, making it an ideal solution for users who require access to their media collections in diverse environments. Whether watching a movie on a long flight, listening to music during a workout, or viewing photos on a remote trip, Plex Offline Sync ensures that your media is always at your fingertips, ready to be enjoyed whenever and wherever you choose. For more information on this feature, check out our detailed guide on Plex Offline Sync.
Comparisons with Other Media Servers
Plex vs Kodi: Which Media Server is Better?
When comparing Plex and Kodi, two of the most popular media server platforms, several key differences emerge that cater to varying user needs and preferences. Plex is renowned for its user-friendly interface, robust library management, and seamless streaming capabilities across multiple devices. It excels in providing a polished and intuitive experience, making it accessible to users of all technical backgrounds. Plex’s ability to fetch rich metadata, organize media libraries automatically, and offer remote access through its cloud infrastructure positions it as a comprehensive solution for media management and streaming.
On the other hand, Kodi is celebrated for its high degree of customization and flexibility. As an open-source media player, Kodi allows users to tailor their media experience extensively through a wide array of plugins, skins, and configurations. This makes Kodi an excellent choice for power users who enjoy tinkering with settings and enhancing their media setup with personalized features. Kodi’s local playback capabilities are robust, and its extensive plugin library offers integrations with numerous content sources and streaming services, albeit often requiring more manual setup and maintenance compared to Plex.
In terms of performance, Plex tends to offer smoother streaming and better support for remote access, thanks to its optimized transcoding engine and cloud-based infrastructure. Kodi, while highly customizable, may require additional configurations and add-ons to achieve similar levels of performance and accessibility. Additionally, Plex’s support for mobile syncing and offline access through Plex Pass provides added convenience that Kodi lacks out of the box.
Ultimately, the choice between Plex and Kodi depends on the user’s priorities. Plex is ideal for those seeking a streamlined, easy-to-use media server with strong streaming and library management features. Kodi is better suited for users who prioritize customization and local playback flexibility, and who enjoy configuring and personalizing their media setup extensively. Both platforms offer robust solutions for media management and playback, but their differing approaches cater to distinct user preferences and technical expertise levels.
Plex vs Emby vs Jellyfin
Plex, Emby, and Jellyfin are three prominent media server solutions, each offering unique features and catering to different user preferences. Plex stands out with its polished interface, extensive device compatibility, and robust streaming capabilities. It provides a seamless experience for organizing and accessing media, with additional premium features available through Plex Pass. Plex’s strong emphasis on user experience and ease of use makes it a favorite among users who prioritize a hassle-free setup and comprehensive streaming functionalities.
Emby offers a middle ground between Plex and Jellyfin, providing a balance of user-friendly features and customization options. Emby supports a wide range of devices and offers extensive library management tools similar to Plex. However, Emby also allows for greater customization through its plugin system and advanced settings, appealing to users who desire more control over their media server environment without delving into the open-source realm. Emby’s premium subscription, Emby Premiere, unlocks additional features such as live TV and DVR, mobile syncing, and enhanced metadata options, positioning it as a versatile option for both casual users and media enthusiasts.
Jellyfin, being an open-source fork of Emby, emphasizes freedom and customization without any associated costs. Jellyfin offers a robust set of features comparable to Emby and Plex, including library management, live TV support, and mobile access, but without the need for a paid subscription. This makes Jellyfin an attractive option for users who prefer open-source solutions and value the ability to modify and extend their media server without financial constraints. However, Jellyfin may require more technical expertise to set up and customize effectively, as it lacks the polished user interface and streamlined setup processes found in Plex and Emby.
In summary, Plex is ideal for users seeking a user-friendly, feature-rich media server with strong streaming capabilities. Emby appeals to those who want a balance of ease of use and customization, offering more flexibility than Plex while maintaining a user-friendly interface. Jellyfin is perfect for users who prioritize open-source solutions and are comfortable with a more hands-on approach to setup and customization. Each platform has its strengths, and the best choice depends on individual preferences, technical expertise, and specific media management needs.
Plex vs Google Drive for Media Storage
When considering media storage and streaming solutions, Plex Media Server and Google Drive present distinct approaches, each with its own set of advantages and limitations. Plex is a dedicated media server platform designed specifically for organizing, managing, and streaming personal media collections. It offers robust library management tools, automatic metadata retrieval, transcoding capabilities, and seamless streaming across a wide range of devices. Plex is optimized for delivering a high-quality, interactive media experience, providing users with control over their content and the ability to access it from virtually anywhere.
In contrast, Google Drive is a cloud-based storage service primarily intended for file storage, synchronization, and sharing. While Google Drive can store media files and provide basic streaming capabilities through its integrated media player, it lacks the advanced library management and streaming features that Plex offers. Google Drive is best suited for users who need a simple and reliable solution for storing and accessing files across multiple devices, but it does not provide the same level of organization, metadata enrichment, or media-specific functionalities that Plex excels in.
Moreover, Plex’s ability to transcode media files on-the-fly ensures compatibility with a wide range of playback devices and network conditions, something Google Drive does not inherently support. Google Drive’s streaming is limited to the formats it can natively handle, and it lacks the sophisticated transcoding and playback optimization features that Plex provides.
Security and Privacy Considerations for Plex
In an era where digital privacy and data security are paramount, understanding the security and privacy implications of using a media server like Plex Media Server is essential. Plex offers a robust platform for organizing and streaming personal media collections, but like any online service, it comes with its own set of security and privacy considerations. Ensuring that your Plex server is secure not only protects your personal media but also safeguards your personal information from potential threats. This section delves into the various aspects of Plex’s security features, best practices for securing your server, and how Plex manages user data to address privacy concerns effectively.
Plex Security Tips
Securing your Plex Media Server begins with implementing a series of best practices that fortify both the server and your personal network. One of the fundamental steps is to use strong, unique passwords for your Plex account and any associated devices. Avoid using default or easily guessable passwords to prevent unauthorized access. Additionally, enabling two-factor authentication (2FA) adds an extra layer of security by requiring a second form of verification during the login process, making it significantly harder for malicious actors to breach your account.
Regularly updating Plex Media Server is another crucial security tip. Plex frequently releases updates that not only introduce new features but also address security vulnerabilities. Keeping your server software up-to-date ensures that you benefit from the latest security enhancements and bug fixes. Moreover, configuring secure connections is vital. Plex allows you to enforce the use of HTTPS for all remote connections, ensuring that data transmitted between your server and client devices is encrypted and protected from interception.
Implementing firewall rules to restrict access to your Plex server can further enhance security. By configuring your network firewall to allow only trusted IP addresses or specific ports, you can minimize the risk of unauthorized access attempts. Additionally, monitoring server activity logs can help you detect any suspicious behavior or unauthorized access attempts, enabling you to take prompt action if needed.
How to Secure Your Plex Media Server
Securing your Plex Media Server involves a combination of network security measures, proper configuration settings, and vigilant maintenance. Start by restricting remote access to your server. While Plex’s remote access feature is convenient, it also exposes your server to the internet, increasing the potential attack surface. To mitigate this risk, enable remote access only when necessary and consider using a Virtual Private Network (VPN) to create a secure tunnel for accessing your server remotely. A VPN encrypts your internet traffic, making it more difficult for attackers to intercept or decipher your data.
Configuring user access controls is another essential step in securing your Plex server. Plex allows you to create multiple user accounts with varying levels of access permissions. By assigning appropriate permissions to each user, you can ensure that only authorized individuals can access or modify your media libraries. This is particularly important if you share your Plex server with family members or friends, as it prevents unauthorized changes to your media collections.
Ensuring that your operating system and hardware are secure is equally important. Regularly update your server’s operating system to patch any security vulnerabilities that could be exploited by attackers. Additionally, implement antivirus and anti-malware solutions to protect your server from malicious software that could compromise its integrity. Physical security measures, such as securing your server hardware in a safe location, can also prevent unauthorized physical access that could lead to data theft or hardware tampering.
Best Practices for Keeping Your Server and Media Safe
Adopting best practices for server and media security not only protects your Plex Media Server but also ensures the longevity and integrity of your media collections. One of the most effective practices is to regularly back up your media library. Backups provide a safety net in case of hardware failures, accidental deletions, or cyber-attacks like ransomware. Storing backups in multiple locations, such as an external hard drive and a cloud storage service, offers additional protection against data loss.
Implementing network segmentation can also enhance the security of your Plex server. By isolating your media server on a separate network or VLAN (Virtual Local Area Network), you can limit the potential impact of a security breach. This approach ensures that even if your Plex server is compromised, other critical devices on your network remain protected. Additionally, disabling unnecessary services and ports on your server minimizes the number of entry points available to potential attackers, reducing the likelihood of unauthorized access.
Maintaining proper media file management is another best practice that contributes to the overall security of your Plex server. Organizing your media files systematically and regularly auditing them for any suspicious or unauthorized additions can help prevent the inadvertent introduction of malicious files into your library. Moreover, using secure file transfer methods when adding new media to your server ensures that the files are not tampered with during the transfer process.
Privacy Concerns with Plex
While Plex Media Server offers numerous benefits for organizing and streaming personal media, it also raises several privacy concerns that users should be aware of. One primary concern is the collection and handling of user data. Plex gathers information about your media library, streaming habits, and device usage to enhance the user experience and provide personalized recommendations. However, the extent of data collection and how it is used can be a point of contention for privacy-conscious users.
Another significant privacy concern is remote access and data transmission. Enabling remote access means that your media server is accessible over the internet, which inherently exposes it to potential security risks. If not properly secured, remote access can become a vector for unauthorized access, data breaches, or exploitation by malicious actors. Additionally, the metadata that Plex fetches for your media files, such as watch history and preferences, can inadvertently reveal personal information about your viewing habits and interests.
Third-party integrations and plugins used with Plex can also pose privacy risks. While these tools can enhance Plex’s functionality, they may have their own data collection practices and security vulnerabilities. Integrating multiple third-party services increases the complexity of your server setup and can make it more challenging to maintain comprehensive privacy controls.
Addressing Privacy Concerns and How to Mitigate Them
Addressing privacy concerns with Plex involves implementing a combination of security measures, user settings adjustments, and informed usage practices. To mitigate the risks associated with data collection, users can review and adjust Plex’s privacy settings. Plex provides options to limit the amount of data it collects and shares, allowing you to control what information is sent to Plex’s servers. By carefully configuring these settings, you can reduce the visibility of your personal data while still enjoying the core functionalities of Plex.
Using a VPN is an effective way to enhance your privacy when accessing Plex remotely. A VPN encrypts your internet traffic, making it difficult for third parties to monitor your online activities or intercept your data. By routing your connection through a secure VPN server, you add an extra layer of privacy that protects your data from potential eavesdroppers. Additionally, configuring firewall rules to restrict access to your Plex server only to trusted IP addresses can prevent unauthorized users from attempting to connect to your server.
When it comes to third-party integrations and plugins, it’s crucial to vet and manage these tools carefully. Only install plugins from reputable sources and regularly update them to patch any security vulnerabilities. Limiting the number of third-party integrations can also reduce the potential attack surface and simplify the management of your server’s security.
Implementing anonymous metadata settings can help protect your privacy by minimizing the amount of personal information associated with your media files. Plex allows users to opt-out of certain data collection practices, ensuring that your watch history and preferences are not shared beyond what is necessary for the service to function effectively. Additionally, regularly auditing your media library for any sensitive information and removing or securing it can further safeguard your privacy.
How Plex Handles User Data
Understanding how Plex handles user data is fundamental to addressing privacy concerns and making informed decisions about using the service. Plex collects various types of data to enhance user experience, including information about your media library, streaming habits, device usage, and account details. This data is used to provide personalized recommendations, improve service performance, and offer tailored features that cater to individual user preferences.
Plex’s data handling practices are governed by its Privacy Policy, which outlines what data is collected, how it is used, and the measures taken to protect user information. Plex collects data such as the titles of media files in your library, your viewing and listening history, and technical information about the devices you use to access Plex. This information helps Plex optimize content delivery, suggest new media based on your tastes, and ensure compatibility across different devices and platforms.
Importantly, Plex emphasizes data security and user control. The platform employs encryption protocols to protect data in transit and at rest, ensuring that your personal information remains secure from unauthorized access. Users have the ability to manage their data preferences through their account settings, allowing them to control what information is shared and how it is used. Plex also offers options to delete personal data, giving users the autonomy to manage their privacy according to their comfort levels.
Plex’s commitment to transparency and user control is further demonstrated by its adherence to data protection regulations and industry best practices. By providing clear information about data collection and offering robust privacy controls, Plex empowers users to maintain their privacy while enjoying the benefits of a comprehensive media server solution.
Niche and Low-Competition Topics
This section would discuss the importance of identifying niche and low-competition topics for content creation or product offerings related to Plex Media Server. It may cover strategies for finding these topics, the benefits of targeting underserved markets, and examples of specific niches within the Plex ecosystem, such as unique use cases, advanced features, or integration with specific devices. The goal is to highlight opportunities that can attract targeted audiences with less competition.
How to Build a Plex Media Server on Raspberry Pi
In this heading, readers can expect a comprehensive guide on setting up a Plex Media Server using a Raspberry Pi. It would cover the advantages of using a Raspberry Pi for this purpose, including affordability, low power consumption, and versatility. The section would likely include hardware requirements, software installation instructions, and configuration tips to get the Plex server up and running efficiently on a Raspberry Pi device.
Step-by-Step Guide to Running Plex on Raspberry Pi
This part would provide a detailed, step-by-step tutorial for users who want to run Plex on their Raspberry Pi. It would include:
- Pre-requisites: Listing necessary hardware and software.
- Installation: Instructions for installing the Plex Media Server software on the Raspberry Pi.
- Configuration: How to set up libraries, manage media files, and customize settings.
- Testing: Tips on verifying that the server is working correctly and accessible from other devices.
This guide aims to simplify the process for users who may not be tech-savvy.
Plex for Small Businesses
Here, the focus would shift to how small businesses can benefit from using Plex Media Server. It might include discussions on how Plex can facilitate media management, enhance employee training with video content, or improve customer engagement through video presentations. The section would highlight specific features that cater to business needs, such as security, scalability, and the ability to stream media across multiple devices in a professional setting.
How Small Businesses Can Use Plex Media Server
This section would provide specific examples and strategies for small businesses to effectively utilize Plex Media Server. It may include case studies or scenarios where Plex has been used successfully, such as:
- Training and Development: Using Plex to store and stream training videos for staff.
- Marketing and Promotions: Showcasing promotional videos or client testimonials.
- Internal Communication: Sharing company news or events through video content.
Use Cases for Plex in Business Environments
This part would explore various practical applications of Plex Media Server in business contexts. It could highlight:
- Media Libraries: Curating collections of marketing materials, product demos, or training content.
- Event Streaming: Using Plex to stream events, webinars, or conferences.
- Client Presentations: Showcasing portfolios or services to clients through organized video content.
These use cases would demonstrate the versatility of Plex beyond personal use, making it appealing to business owners.
Running Plex on a Dedicated Server
In this section, readers would learn about the advantages and considerations of running Plex Media Server on dedicated server hardware. This might include:
- Performance Benefits: Discussing how dedicated servers can handle higher traffic and multiple simultaneous streams without lag.
- Customization: The ability to configure hardware specifications for specific needs, such as storage capacity and processing power.
- Reliability and Uptime: The benefits of a dedicated server in terms of stability and availability for users accessing the media library.
Benefits of Running Plex on Dedicated Server Hardware
This part would delve deeper into the specific benefits of using dedicated server hardware for Plex. It could cover topics such as:
- Scalability: Easily expanding storage and performance as your media library grows.
- Security: Enhanced security features available with dedicated servers to protect sensitive media content.
- Remote Access: Optimizing remote access capabilities for users who need to connect to the server from various locations.
Open-Source Alternatives to Plex
This section would introduce readers to open-source alternatives to Plex Media Server, providing options for users who prefer free or customizable solutions. It would highlight popular alternatives, their features, and potential advantages over Plex.
Exploring Open-Source Alternatives Like Jellyfin and Emby
Here, readers would get an overview of specific open-source alternatives like Jellyfin and Emby, comparing their functionalities to Plex. This might include:
- Key Features: Highlighting unique features or strengths of Jellyfin and Emby.
- Installation and Setup: A brief overview of how to get started with these alternatives.
- Community Support: Discussing the availability of community-driven support and updates for open-source platforms.
Troubleshooting and Technical Guidance
This section focuses on common technical issues users may encounter while using Plex and provides guidance on how to resolve them. It covers performance problems, remote access setup, bandwidth requirements, and advanced configurations like running Plex in a Docker environment.
Troubleshooting Plex Performance Issues
In this subsection, you will learn about various performance-related issues users may face when using Plex, such as slow loading times, laggy playback, and server connectivity problems. It offers practical solutions to these issues, including optimizing server settings, adjusting transcoding options, and checking hardware capabilities.
Common Performance Problems with Plex and How to Solve Them
This part lists frequent performance issues that Plex users encounter and provides step-by-step solutions. It may address problems such as buffering, stuttering video playback, or crashes, and will include tips on how to optimize your media library for better performance.
How to Fix Plex Buffering Issues
Buffering can be a significant annoyance when streaming media. This section offers detailed troubleshooting steps to address buffering issues specifically, such as checking network speeds, adjusting video quality settings, optimizing transcoding settings, and ensuring that the server and client devices are properly configured for seamless streaming.
Plex Remote Access Setup Guide
This guide walks users through the process of setting up remote access for their Plex Media Server, allowing them to stream their media libraries from anywhere in the world. It includes initial setup instructions, security considerations, and troubleshooting tips for common remote access issues.
How to Set Up and Troubleshoot Plex Remote Access
Building on the previous guide, this section dives deeper into configuring remote access settings and offers solutions for common problems users may encounter, such as connection failures, authentication errors, and port forwarding issues. It emphasizes ensuring a secure and reliable connection for streaming media remotely.
Plex Bandwidth Requirements
This section explains the bandwidth requirements necessary for optimal streaming with Plex. It outlines the minimum and recommended upload and download speeds needed for different media formats and streaming resolutions, helping users understand how their internet connection can affect their streaming experience.
Understanding the Bandwidth Needs for Streaming with Plex
Here, the specifics of bandwidth needs are discussed in detail, including how factors like the number of simultaneous streams and transcoding can impact bandwidth consumption. It provides users with insights to help them assess their home network’s capabilities to support their media streaming needs.
Plex on Docker
This section serves as a guide to running Plex Media Server in a Docker container, which can enhance management and deployment efficiency. It explains the benefits of using Docker, such as easy scalability, portability, and simplified updates, while providing detailed instructions for setting up Plex in a Docker environment.
Plex Use Cases and Real-World Applications
This section explores various practical applications of Plex Media Server in real-world scenarios, highlighting its versatility and user-friendly features.
Plex for Families: Multi-User Support
In this subsection, you’ll learn how Plex supports multiple users, allowing families to share a media library while maintaining individualized preferences and viewing histories. It also discusses parental control features that enable parents to restrict access to certain content based on user profiles, ensuring a family-friendly viewing experience.
How Plex Supports Multiple Users and Parental Controls
This part dives deeper into the multi-user capabilities of Plex, detailing how to set up different user accounts, manage their settings, and customize viewing restrictions. It highlights how Plex ensures a personalized experience for each user while keeping content appropriate for children.
Plex for Music Lovers: Plexamp and Music Streaming
This section introduces Plexamp, a dedicated music player application that integrates with Plex for an enhanced music streaming experience. It outlines its features, such as high-resolution audio playback, curated playlists, and music discovery options, making it appealing for music enthusiasts.
Overview of Plexamp and Using Plex for Music Streaming
Here, the functionality of Plexamp is explained in more detail, including how to set it up, navigate its interface, and utilize its features for effective music streaming. It may also touch on how Plex handles music libraries and the benefits of using Plex for music lovers.
Plex Home Theater: Bringing the Cinema Experience Home
This part focuses on using Plex to create a home theater experience. It discusses how to set up Plex for optimal viewing, including recommended hardware, audio configurations, and enhancements for movie nights, making it feel like a professional cinema right at home.
How to Use Plex for a Home Theater Experience
Practical steps and tips are provided for configuring Plex to deliver an immersive home theater experience. It may include suggestions for integrating surround sound systems, optimizing video settings for large screens, and utilizing features like trailers and movie recommendations.
Using Plex with Cloud Storage
This section explores how Plex can integrate with cloud storage solutions to enhance media accessibility and storage capabilities. It discusses the benefits of storing media in the cloud, such as remote access, backup options, and collaborative sharing.
Exploring Plex Cloud and Cloud Storage Integration Options
Here, the specifics of using Plex with various cloud storage providers are discussed, outlining how users can set up and manage cloud storage integrations. It may also cover considerations for media library organization, access speeds, and potential limitations of cloud storage solutions.
Plex and Smart Home Integration
Plex is designed to work seamlessly within smart home environments, enhancing the overall media consumption experience. Integration with smart home systems allows users to control their Plex Media Server and access their media libraries using various devices and smart assistants. With Plex, users can centralize their media content and access it easily across multiple devices, making it an essential component of any smart home setup. The ability to control media playback, navigate through libraries, and receive media recommendations via smart home devices adds convenience and accessibility to the viewing experience.
Plex on Smart TV: How to Set It Up
Setting up Plex on a smart TV involves a few straightforward steps. Most modern smart TVs come with a built-in app store that allows users to download the Plex app directly. Here’s a general process for setting it up:
- Install the Plex App: Access your smart TV’s app store and search for the Plex app. Download and install it.
- Sign In or Create an Account: Once installed, launch the Plex app. You will be prompted to sign in with your Plex account or create a new one if you don’t have one.
- Connect to Plex Media Server: The app will automatically search for your Plex Media Server on the same network. Select your server from the list and connect to it.
- Browse and Play: After connecting, you can browse through your media library directly on your TV and start streaming your content.
This setup process may vary slightly depending on the brand and model of your smart TV.
How to Install and Use Plex on a Smart TV
Installing and using Plex on a smart TV involves a simple process similar to setting it up:
- Download the Plex App: Navigate to your smart TV’s app store, find the Plex app, and download it.
- Create or Sign In to Your Plex Account: Open the app and either sign in to your existing Plex account or create a new one if you haven’t already.
- Set Up Your Plex Media Server: Ensure that your Plex Media Server is up and running on your network. If you haven’t set it up yet, you will need to download the Plex Media Server software on your computer or NAS and add your media files.
- Connect to Your Server: The Plex app on your TV will detect the server automatically. Select your server to connect.
- Start Streaming: You can now browse your media libraries and start watching your favorite content directly from your smart TV.
The user interface is typically intuitive, allowing you to navigate through movies, TV shows, music, and photos with ease.
Plex Voice Control with Alexa and Google Assistant
Plex has integrated voice control features that allow users to interact with their media libraries using smart speakers and assistants like Amazon Alexa and Google Assistant. This integration provides a hands-free way to control Plex, making it easier to find and play media without needing a remote or physical interaction with the TV. Users can issue voice commands to perform various tasks, such as playing specific movies, searching for shows, or even controlling playback functions (play, pause, skip) while using their smart home devices.
How to Use Voice Commands to Control Plex
To control Plex using voice commands, users need to enable the appropriate skill or service for their smart assistant. Here’s how to do it:
For Amazon Alexa:
- Enable the Plex Skill: Go to the Alexa app, search for the Plex skill, and enable it.
- Link Your Plex Account: Follow the prompts to link your Plex account with Alexa.
- Use Voice Commands: After setup, you can use commands like:
- “Alexa, play [Movie/Show] on Plex.”
- “Alexa, pause Plex.”
- “Alexa, skip to the next episode on Plex.”
For Google Assistant:
- Set Up Google Assistant: Ensure Google Assistant is configured and connected to your smart home network.
- Link Plex Account: Open the Google Home app, and link your Plex account.
- Use Voice Commands: Commands can include:
- “Hey Google, play [Movie/Show] on Plex.”
- “Hey Google, pause Plex.”
- “Hey Google, show me my Plex library.
Conclusion
In an era where digital content consumption has transformed the way we enjoy movies, music, and TV shows, Plex Media Server stands out as a powerful tool for managing and streaming personal media libraries. Its user-friendly interface, coupled with robust features such as transcoding, remote access, and comprehensive media organization, makes it an excellent choice for both casual users and media enthusiasts alike.
Throughout this guide, we’ve explored the numerous facets of Plex, from its installation process to advanced functionalities such as voice control integration with smart home devices. Setting up Plex is straightforward, whether you’re using a dedicated server, a NAS, or even a Raspberry Pi. Its compatibility with various platforms—including smart TVs, mobile devices, and web browsers—ensures that your media library is always at your fingertips, regardless of where you are.
FAQ Related What Is Plex Media Server
What is Plex Media Server?
Plex Media Server is a media management and streaming software that allows users to organize and stream their personal media libraries, including movies, TV shows, music, and photos, to various devices.
How does Plex Media Server work?
Plex Media Server works by scanning your media library and organizing it into a user-friendly interface. It streams your media files to devices such as smart TVs, mobile phones, tablets, and computers, allowing you to access your content from anywhere.
How do I set up Plex Media Server?
To set up Plex Media Server, download and install the software on a compatible device, such as a NAS or computer, and then add your media folders to the library. Follow the on-screen prompts to create an account and configure your server settings.